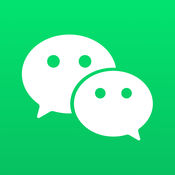怎么更换谷歌输入法的皮肤 谷歌输入法皮肤更换的方法图解
发布时间:2017-03-13 16:01:53作者:知识屋
怎么更换谷歌输入法的皮肤 谷歌输入法皮肤更换的方法图解 谷歌输入法的皮肤太难看了,如何给它换一个皮肤呢,其实挺简单的,下面是小编给大家整理的一些有关谷歌输入法的皮肤更改方法,希望对大家有帮助!
谷歌输入法的皮肤更改方法
1.首先在屏幕的右下角找到谷歌输入法的图标,如果你的图标是键盘,请切换到谷歌输入法
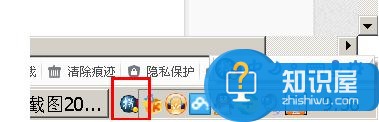
2.我们在谷歌输入法的齿轮图标上点击
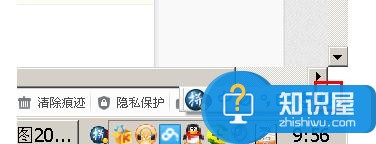
3.弹出的菜单中,我们选择“更换皮肤”
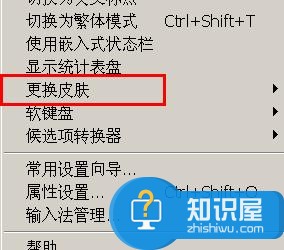
4.在弹出的皮肤菜单中,我们可以在右侧列表中选择我们想要使用的皮肤
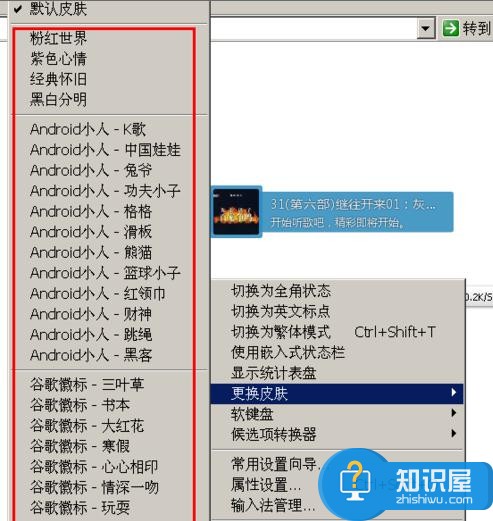
5.比如我们选择“ANDROID 小人-财神”皮肤
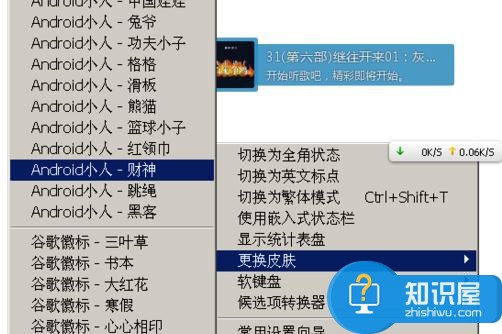
6.现在你可以看到,谷歌输入法的外观已经变了,就是我们刚设置的皮肤
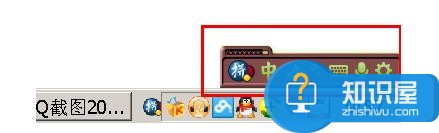
7.当然,这样设置时,我们看不到皮肤的效果,所以我们用另一个方法来设置皮肤,比如,我们在弹出菜单中选择“属性设置”
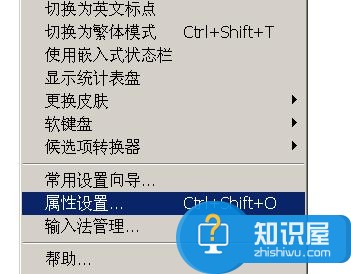
8.弹出的对话框中,我们选择“皮肤”
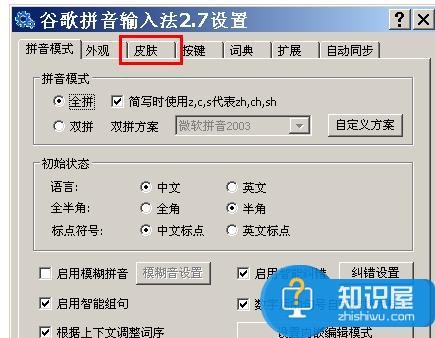
9.左边的是单一皮肤,我们可以随便点击一个皮肤,然后右侧即会弹出一个皮肤预览框

10.我们现在点击另一个皮肤,同样,右侧显示它的预览效果,选择完毕后,我们可以点击“确定”来保存我们的修改
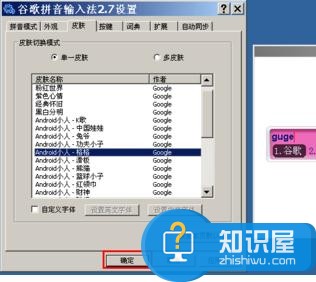
11.当然,我们也可以使用多皮肤,不过多皮肤只是指皮肤的循环, 也就是说,你的谷歌皮肤只是在几个皮肤中变换
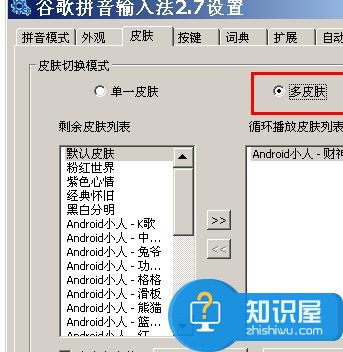
12.我们现选中一个皮肤,再点击如图所示的图标,皮肤便 被选择过去了
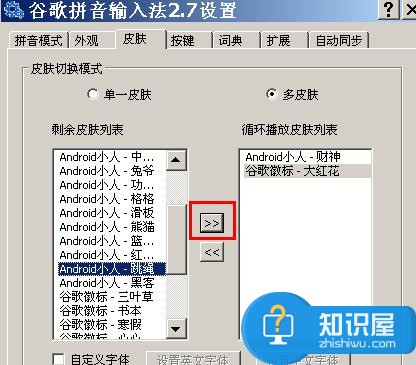
13.选择完毕后,依旧是点击确定保存我们的修改结果

以上就是谷歌输入法皮肤更换的方法,希望可以帮助大家。
知识阅读
软件推荐
更多 >-
1
 一寸照片的尺寸是多少像素?一寸照片规格排版教程
一寸照片的尺寸是多少像素?一寸照片规格排版教程2016-05-30
-
2
新浪秒拍视频怎么下载?秒拍视频下载的方法教程
-
3
监控怎么安装?网络监控摄像头安装图文教程
-
4
电脑待机时间怎么设置 电脑没多久就进入待机状态
-
5
农行网银K宝密码忘了怎么办?农行网银K宝密码忘了的解决方法
-
6
手机淘宝怎么修改评价 手机淘宝修改评价方法
-
7
支付宝钱包、微信和手机QQ红包怎么用?为手机充话费、淘宝购物、买电影票
-
8
不认识的字怎么查,教你怎样查不认识的字
-
9
如何用QQ音乐下载歌到内存卡里面
-
10
2015年度哪款浏览器好用? 2015年上半年浏览器评测排行榜!