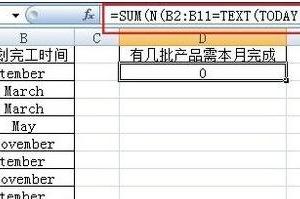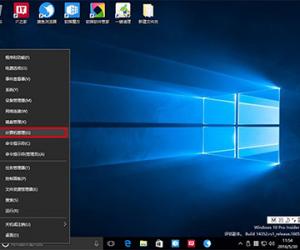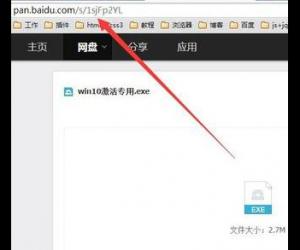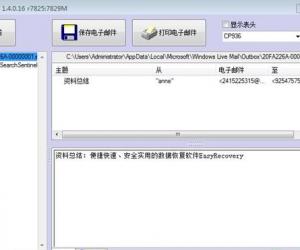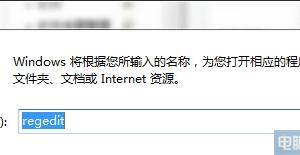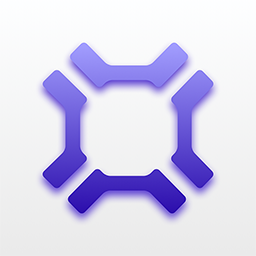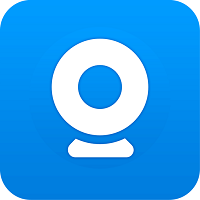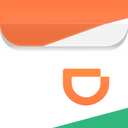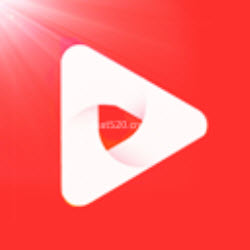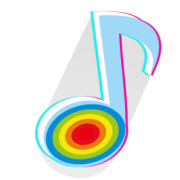Win10电脑键盘反应速度很慢怎么办 win10键盘反应迟钝解决方法
发布时间:2017-03-14 09:15:28作者:知识屋
Win10电脑键盘反应速度很慢怎么办 win10键盘反应迟钝解决方法。我们在使用电脑的时候,总是会遇到很多的电脑难题。当我们在遇到了在Win10系统中键盘反应很慢,那我们应该怎么办呢?一起来看看吧。
一、去控制面板设置
1、首先我们打开控制面板中,找到【键盘】选项。
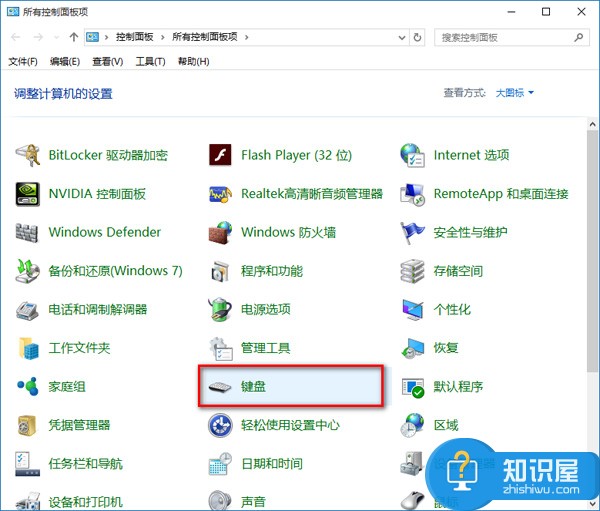
2、在打开的键盘属性窗口,在字符重复栏,把重复延迟(D)的滑块拉到最短位置,把重复速度(R)的滑块拉到最快位置(如图),然后点击:确定。
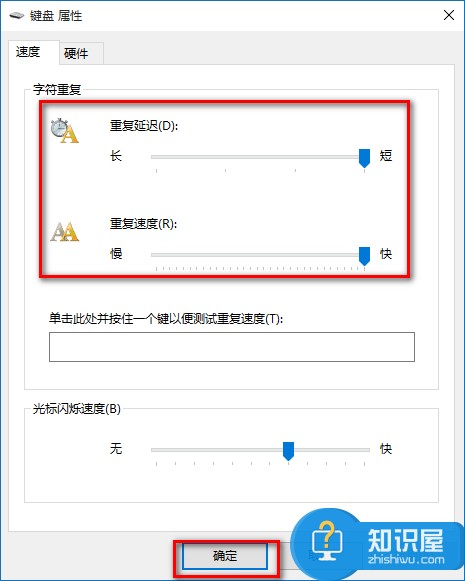
二、去注册表设置,查看键盘的注册表信息。
1、打开注册表编辑器:win+R(输入regedit) - 回车,打开注册表编辑器,
2、展开
HKEY_CURRENT_USER \ ControlPanel \ Keyboard
把InitialKeyboardIndicators(是最初键盘指示)默认设置为“2”就好,
KeyboardDelay(是键盘延迟),设置为“0”(延迟时间当然是越少越好),
KeyboardSpeed(是键盘速度),设置为“48”(根据自己的需要,也可以设置为其它值)
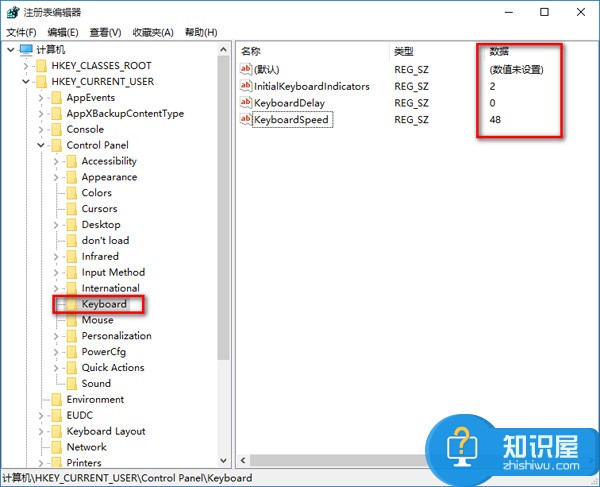
对于我们在遇到了在Win10系统中键盘反应很慢的时候,我们就可以利用到上面给你们介绍的解决方法进行处理,希望能够对你们有所帮助。
知识阅读
软件推荐
更多 >-
1
 一寸照片的尺寸是多少像素?一寸照片规格排版教程
一寸照片的尺寸是多少像素?一寸照片规格排版教程2016-05-30
-
2
新浪秒拍视频怎么下载?秒拍视频下载的方法教程
-
3
监控怎么安装?网络监控摄像头安装图文教程
-
4
电脑待机时间怎么设置 电脑没多久就进入待机状态
-
5
农行网银K宝密码忘了怎么办?农行网银K宝密码忘了的解决方法
-
6
手机淘宝怎么修改评价 手机淘宝修改评价方法
-
7
支付宝钱包、微信和手机QQ红包怎么用?为手机充话费、淘宝购物、买电影票
-
8
不认识的字怎么查,教你怎样查不认识的字
-
9
如何用QQ音乐下载歌到内存卡里面
-
10
2015年度哪款浏览器好用? 2015年上半年浏览器评测排行榜!