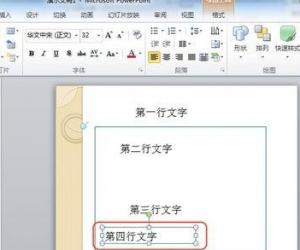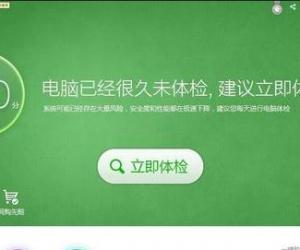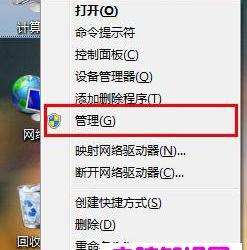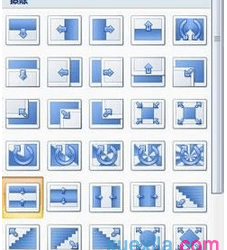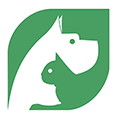win10笔记本怎么设置wifi热点教程 Win10系统怎么创建Wifi热点方法步骤
发布时间:2017-03-14 11:30:32作者:知识屋
win10笔记本怎么设置wifi热点教程 Win10系统怎么创建Wifi热点方法步骤。我们在使用电脑的时候,总是会遇到很多的电脑难题。当我们在遇到了需要设置Win10系统中的WiFi热点的时候,我们应该怎么操作呢?我们一起来看看吧。
在开始菜单上右击,选择“命令提示符(管理员)(A)”,以管理员身份运行cmd命令提示符。
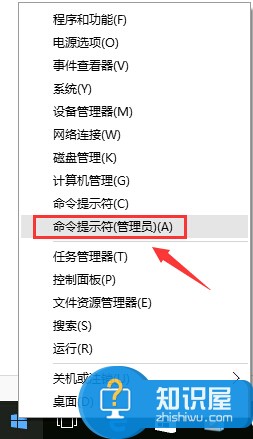
在命令提示符输入:netsh wlan set hostednetwork mode=allow ssid=JayFan key=12345678,回车执行命令。(当然,你可以直接复制命令,然后Ctrl+V粘贴到win10命令提示符中,因为win10支持命令提示符的Ctrl+v操作啦)。
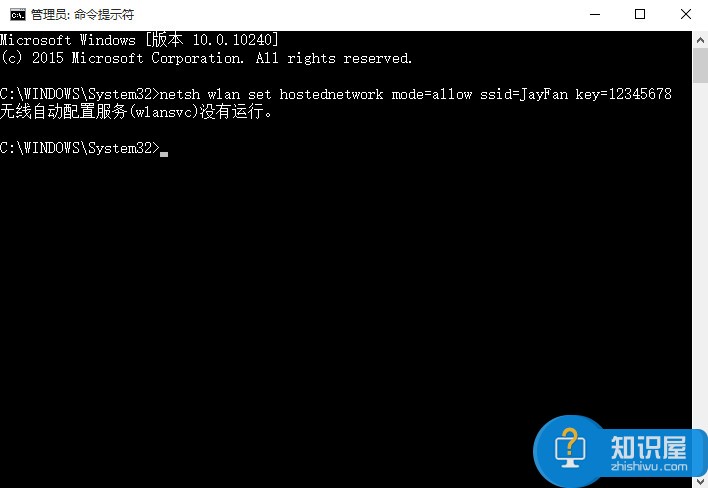
解释一下:
ssid就是无线热点显示的名称
key当然就是无线热点的密码。
稍等片刻之后,在网络和共享中心——“更改适配器设置”界面,出现一个名字为“Microsoft Virtual WIFI Miniport Adapter ”的无线网卡。如下图。
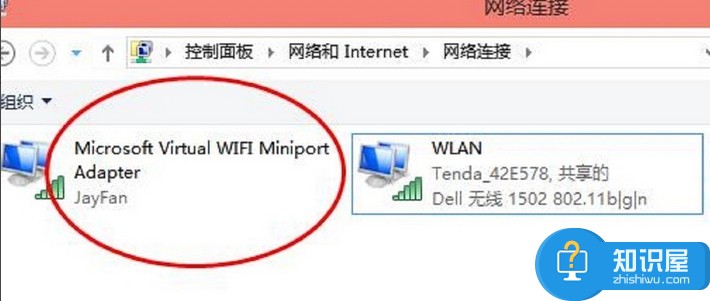
网络和共享中心,找到已正常连接Internet的网络,点击它,在属性中,选择“共享”,勾选其中的“允许其他网络用户通过此计算机的Internet连接来连接”。并且家庭网络连接选择虚拟wifi“Microsoft Virtual WIFI Miniport Adapter ”,单机“确定”。如下图。
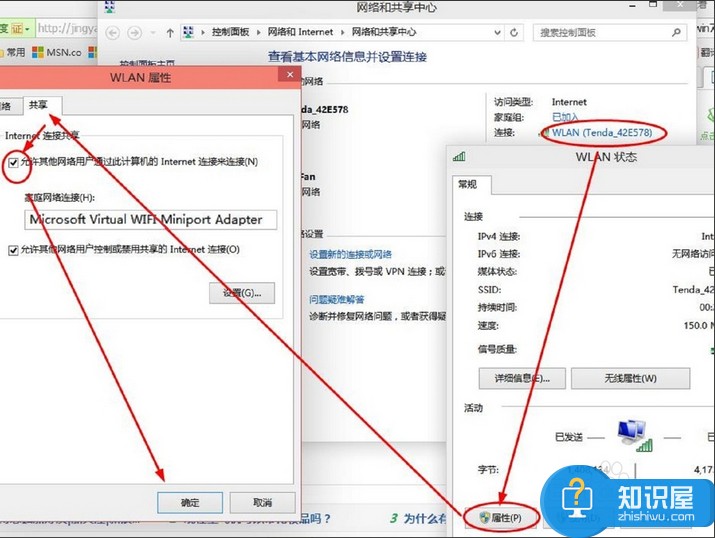
稍等片刻,在刚才打开的管理员权限的命令提示符中输入:netsh wlan start hostednetwork并回车。
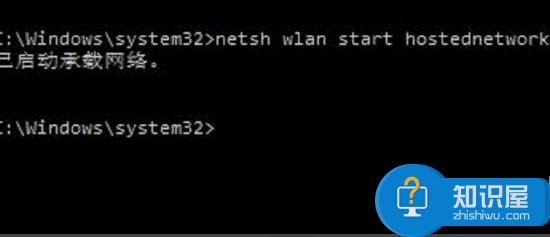
显示开启成功,之后你可以在你的手机或平板上搜索到该无线wifi,输入密码12345678即可登陆上网了。
对于我们在遇到了需要在Win10系统中设置WiFi热点的时候,我们就可以利用到上面给你们介绍的解决方法进行处理,希望能够对你们有所帮助。
知识阅读
软件推荐
更多 >-
1
 一寸照片的尺寸是多少像素?一寸照片规格排版教程
一寸照片的尺寸是多少像素?一寸照片规格排版教程2016-05-30
-
2
新浪秒拍视频怎么下载?秒拍视频下载的方法教程
-
3
监控怎么安装?网络监控摄像头安装图文教程
-
4
电脑待机时间怎么设置 电脑没多久就进入待机状态
-
5
农行网银K宝密码忘了怎么办?农行网银K宝密码忘了的解决方法
-
6
手机淘宝怎么修改评价 手机淘宝修改评价方法
-
7
支付宝钱包、微信和手机QQ红包怎么用?为手机充话费、淘宝购物、买电影票
-
8
不认识的字怎么查,教你怎样查不认识的字
-
9
如何用QQ音乐下载歌到内存卡里面
-
10
2015年度哪款浏览器好用? 2015年上半年浏览器评测排行榜!