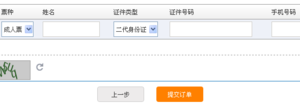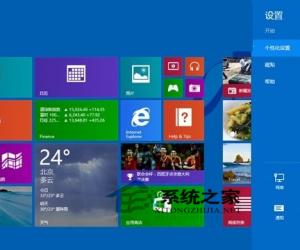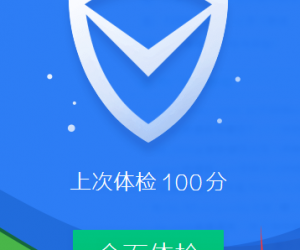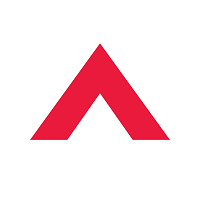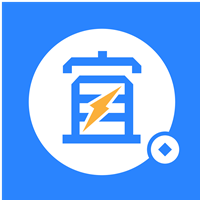怎么安装固态硬盘图解教程 给固态硬盘分区的方法
发布时间:2017-03-14 16:25:36作者:知识屋
怎么安装固态硬盘图解教程 给固态硬盘分区的方法 固态硬盘相对于普通硬盘来说,它的读写速度更快,防震抗摔性较好,而且功耗也较低,所以固态硬盘是相对理想的一款存储产品。那么大家知道怎么组装固态硬盘吗?知道如何进行分区吗?如果你不知道,下面请听小编道来!
一、安装步骤:
1、用改锥拆下硬盘盒,把硬盘安装进去。每个硬盘盒都有它独特的拆装方式。详情参看你买的硬盘盒的说明书。

2、上好螺丝。

3、连接上变压器和数据线。

4、电脑中发现硬件。等待一会即可查看盘符。


5、这一步可以省略。我开HDTunePro是为了看看硬盘有没有坏道和使用时间。
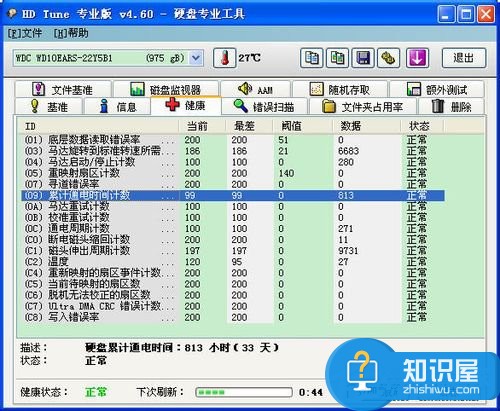
二、分区教程:
1、双击我的电脑中的“控制面板”—“管理工具”选项。
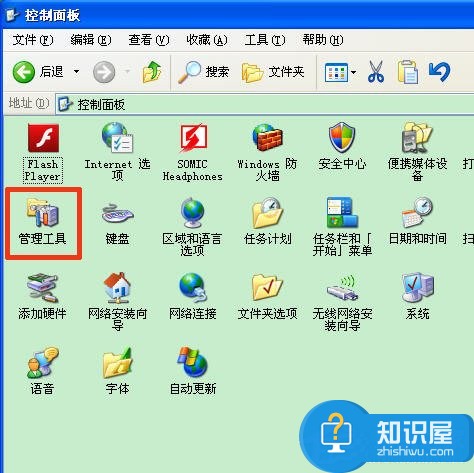
2、打开“管理工具”—“计算机管理”选项。
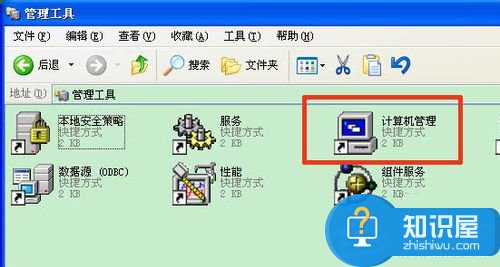
3、点击“计算机管理(本地)”—“磁盘管理”选项。
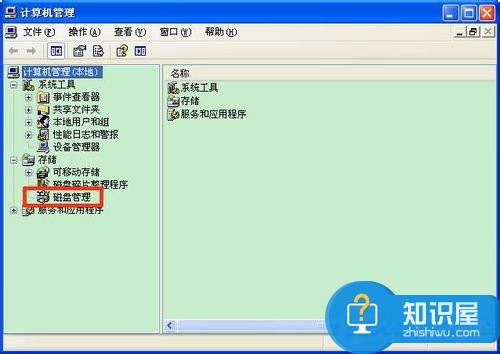
4、查看右侧的图形数据。右击我们要分区的磁盘。点击“新建磁盘分区”(就是我们刚刚插入的硬盘的容量)。
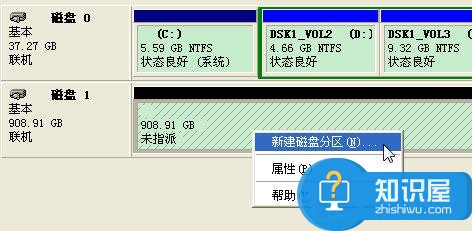
5、在弹出的“新建磁盘分区向导”里,点击下一步。
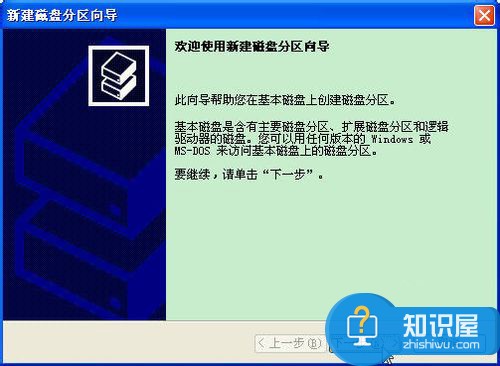
6、点选“主硬盘分区”点击“下一步”选项。
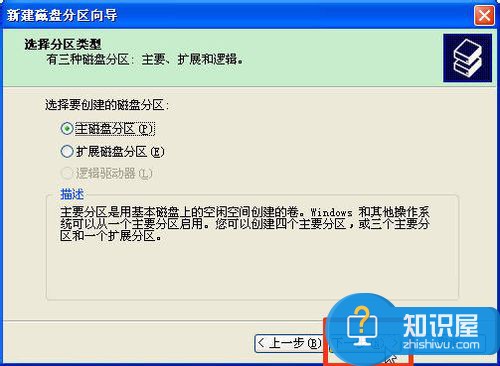
7、设置一个分区大小。单击“下一步”选项。
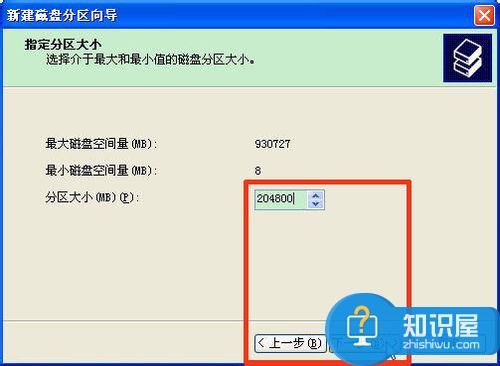
8、接着按照默认的点击“下一步”选项。
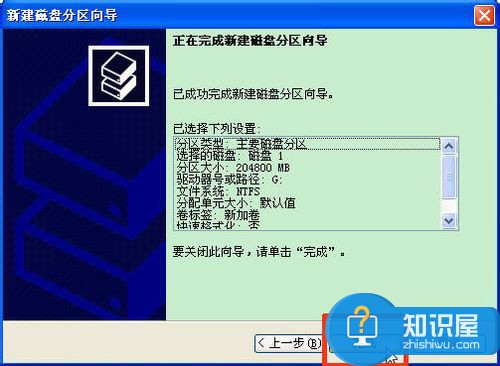
9、还是默认“下一步”选项。
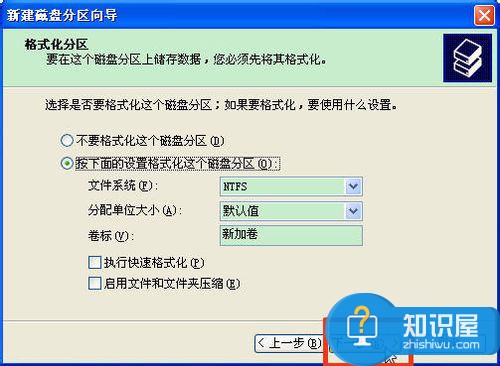
10、单击“完成”选项。
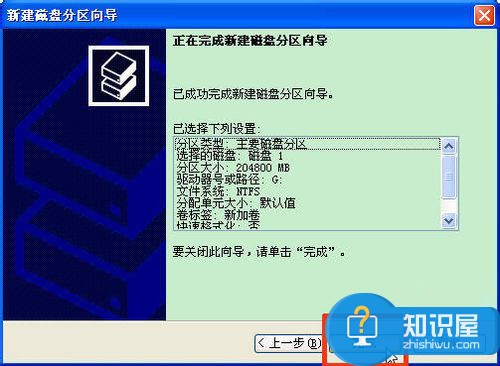
11、得到如图所示的分区。

12、右键点击“未指派”的磁盘。开始分逻辑分区。

13、点选“扩展磁盘分区”—“下一步”选项。
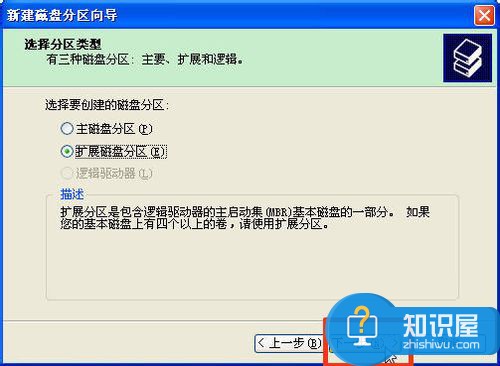
14、不要改动数据。直接“下一步”。
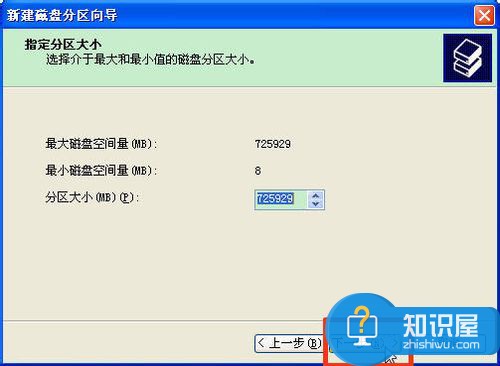
15、单击“完成”选项。

16、回到“磁盘管理”选项。右击选择“新建逻辑驱动器”选项。
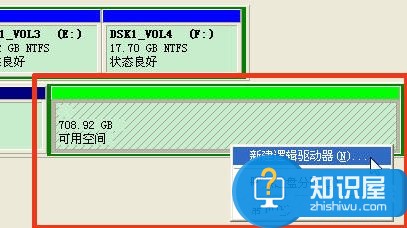
17、选择“下一步”。

18、继续“下一步”。
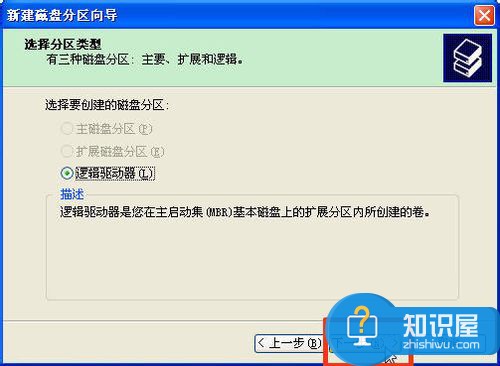
19、自己在分大小后,单击“下一步”选项。
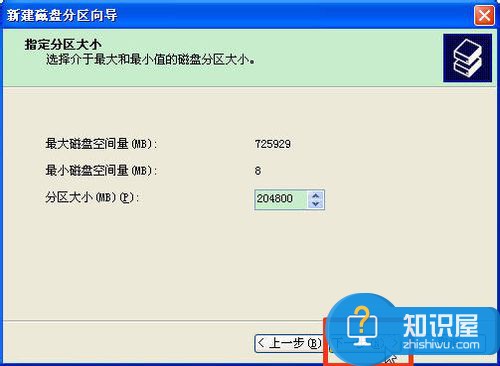
20、下一步。
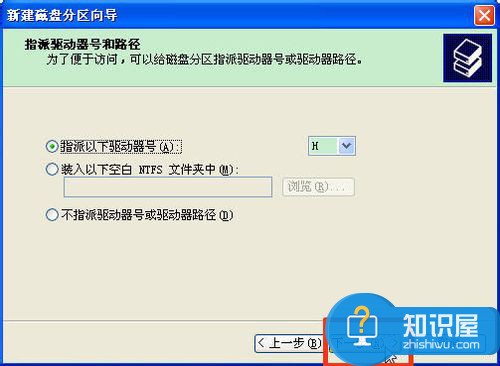
21、这里把“执行快速格式化”勾上,不然是很慢的。
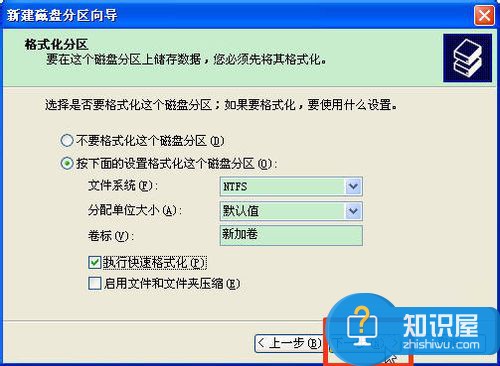
22、单击“完成”选项。
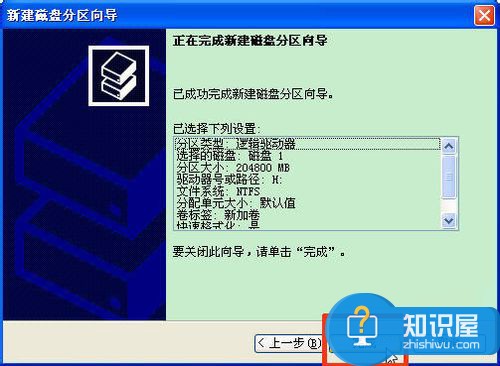
23、再次重复上几步的操作,完成其他的想要的分区。

24、最终得到如图所示的磁盘数量及容量。
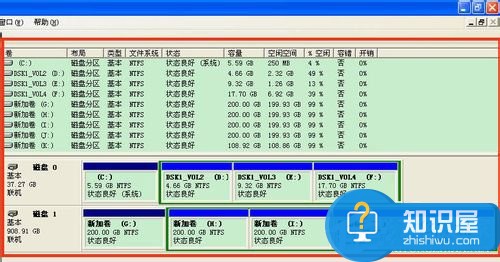
25、查看我的电脑,分区完成。
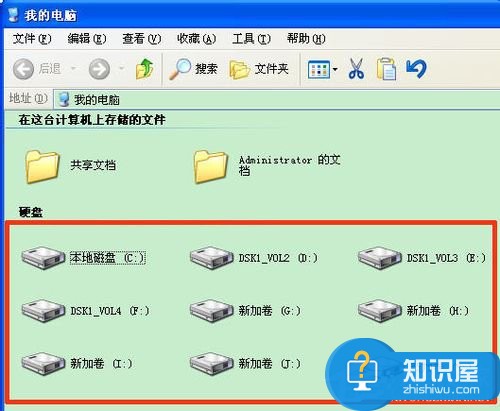
以上就是移动硬盘的安装及分区教程,有兴趣的伙伴,可以看看以上教程哦。由于教程相对详细,所以比较长,大家要有耐心哦,方法本身其实是不难的。
知识阅读
软件推荐
更多 >-
1
 一寸照片的尺寸是多少像素?一寸照片规格排版教程
一寸照片的尺寸是多少像素?一寸照片规格排版教程2016-05-30
-
2
新浪秒拍视频怎么下载?秒拍视频下载的方法教程
-
3
监控怎么安装?网络监控摄像头安装图文教程
-
4
电脑待机时间怎么设置 电脑没多久就进入待机状态
-
5
农行网银K宝密码忘了怎么办?农行网银K宝密码忘了的解决方法
-
6
手机淘宝怎么修改评价 手机淘宝修改评价方法
-
7
支付宝钱包、微信和手机QQ红包怎么用?为手机充话费、淘宝购物、买电影票
-
8
不认识的字怎么查,教你怎样查不认识的字
-
9
如何用QQ音乐下载歌到内存卡里面
-
10
2015年度哪款浏览器好用? 2015年上半年浏览器评测排行榜!