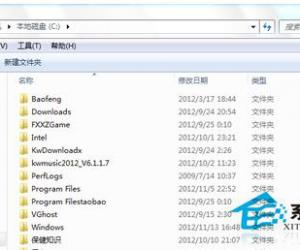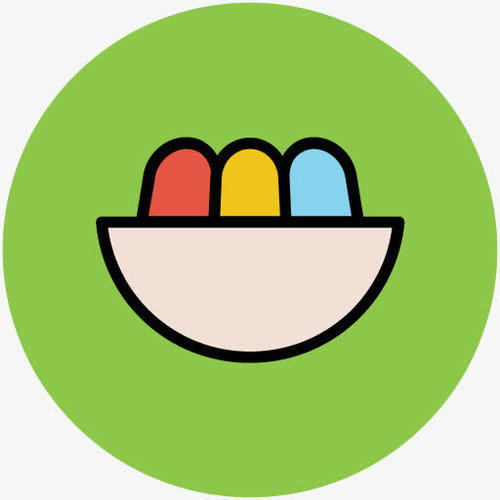如何使用Win7自带画图板裁剪图片 windows自带的画图工具怎么裁剪图片大小
发布时间:2017-03-15 13:48:53作者:知识屋
如何使用Win7自带画图板裁剪图片 windows自带的画图工具怎么裁剪图片大小。我们在使用电脑的时候,总是会遇到很多的电脑难题。当我们在遇到了需要使用电脑中的自带画板裁剪图片的时候,我们应该怎么办呢?一起来看看吧。
1、首先,找到自己要截取的页面,按PrtSc键截取全屏,然后打开电脑的“画图”工具,按Crtl+V粘贴到画图上

2、如图所示,然后点击选择右上角的“裁剪”

3、然后进入裁剪模式,拖动光标,选择你要剪切留下的部分
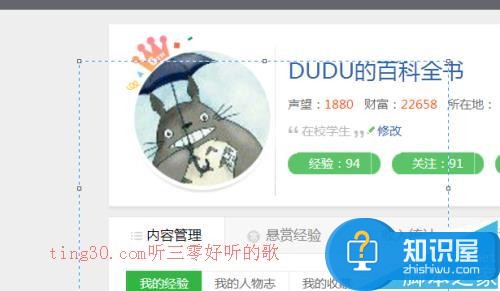
4、选好后,再次点击“裁剪”,就可以剩下所需要的部分了
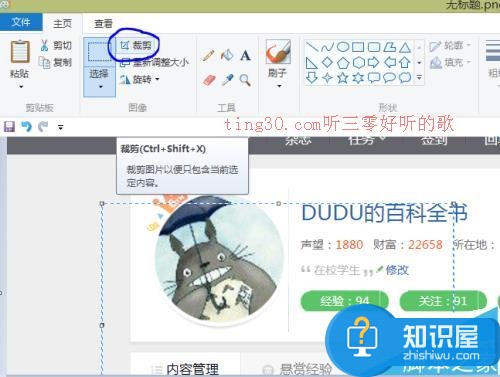
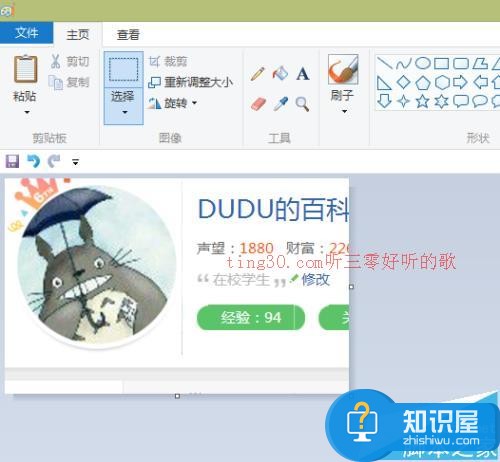
5、除了上面的的办法,还可以直接右键选择“裁剪”,后面的办法同上
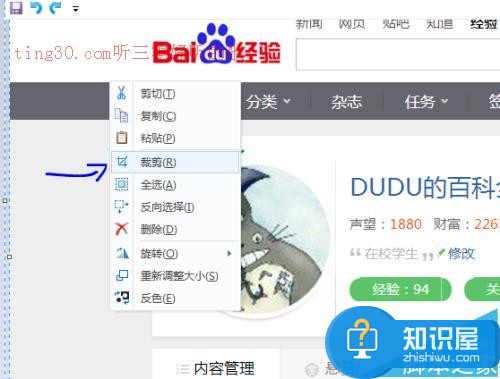
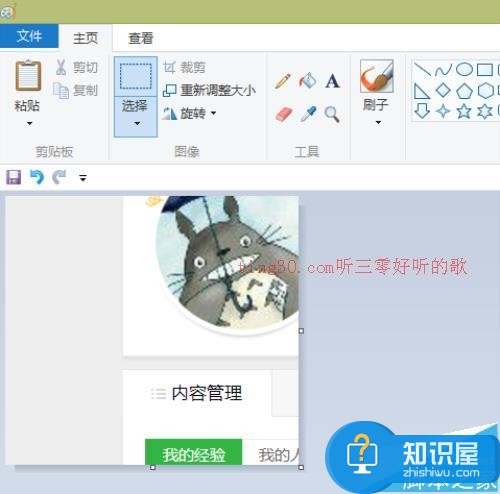
6、最后,选择右上角的保存即可了

对于我们在遇到了需要在电脑中使用画板裁剪图片的时候,我们就可以利用到上面给你们介绍的解决方法进行处理,希望能够对你们有所帮助。
(免责声明:文章内容如涉及作品内容、版权和其它问题,请及时与我们联系,我们将在第一时间删除内容,文章内容仅供参考)
知识阅读
软件推荐
更多 >-
1
 一寸照片的尺寸是多少像素?一寸照片规格排版教程
一寸照片的尺寸是多少像素?一寸照片规格排版教程2016-05-30
-
2
新浪秒拍视频怎么下载?秒拍视频下载的方法教程
-
3
监控怎么安装?网络监控摄像头安装图文教程
-
4
电脑待机时间怎么设置 电脑没多久就进入待机状态
-
5
农行网银K宝密码忘了怎么办?农行网银K宝密码忘了的解决方法
-
6
手机淘宝怎么修改评价 手机淘宝修改评价方法
-
7
支付宝钱包、微信和手机QQ红包怎么用?为手机充话费、淘宝购物、买电影票
-
8
不认识的字怎么查,教你怎样查不认识的字
-
9
如何用QQ音乐下载歌到内存卡里面
-
10
2015年度哪款浏览器好用? 2015年上半年浏览器评测排行榜!