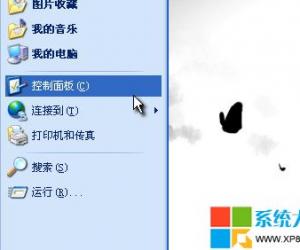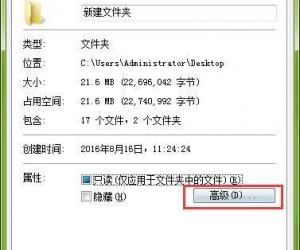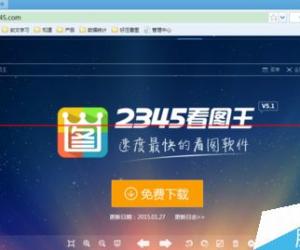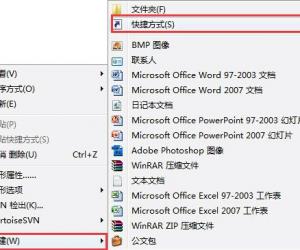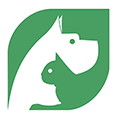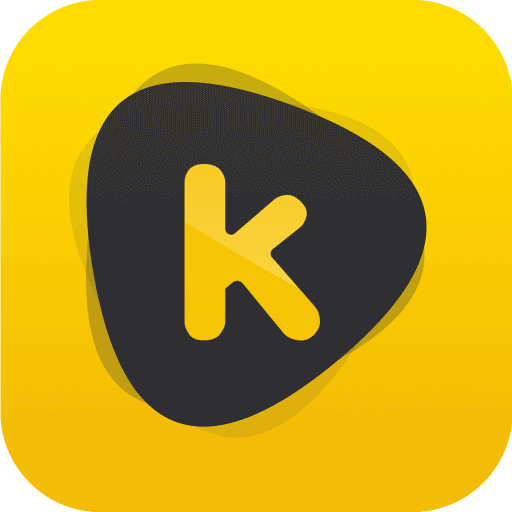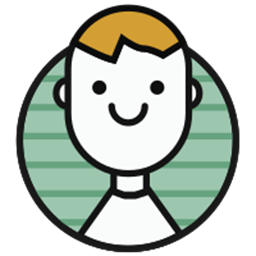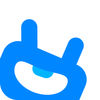word怎么设置段落字体上下间距 Word文档设置字体行间距的教程
发布时间:2017-03-16 14:00:25作者:知识屋
word怎么设置段落字体上下间距 Word文档设置字体行间距的教程 在使用Word 文档保存文字时,有时候某个段落太长,影响了美观,这时我们可以通过调整行间距来将此段落的距离调整短一点。那么下面就由小编给大家分享下Word设置字体行间距的方法。
步骤一:首先我们打开word软件,然后点击左上角的打开按钮,以打开我们需要调整的word文档;
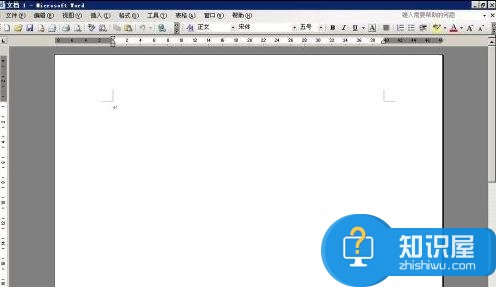
步骤二:然后点击打开按钮,在弹出的对话框中找到要打开的文档,然后点击确定打开;
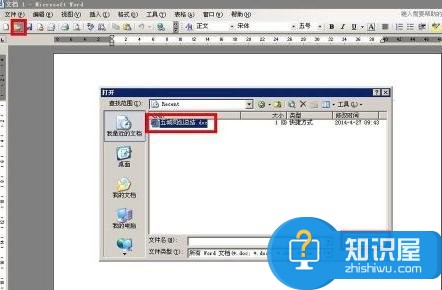
步骤三:打开文档后,可以看到下图所示的文档,字符间距较大,文档有三页,我们下面调整行间距将文件缩小到两页;

步骤四:首先我们点击编辑——全选,或者直接用快捷键ctrl加A,将文章内容全部选定;
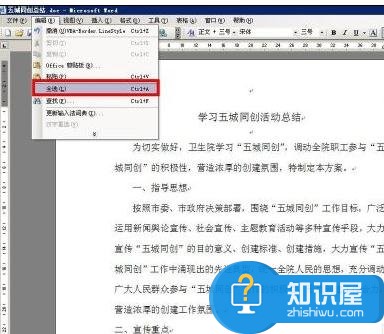
步骤五:全选后文字全部变成黑色背景了,然后我们在黑色背景的文字上右键点击,在弹出的下拉菜单中选择段落选项;
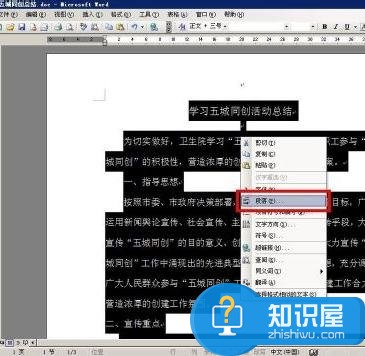
步骤六:选择段落选项之后就进入到段落设置对话框,这里可以看到下图所示的行间距设置,我们选择固定值,然后输入需要的磅值;

步骤七:选择好之后点击确定,就可以将行间距调整完毕了,看下图所示直接就调整到两页了,很明显看到行间距缩小到很紧凑了;
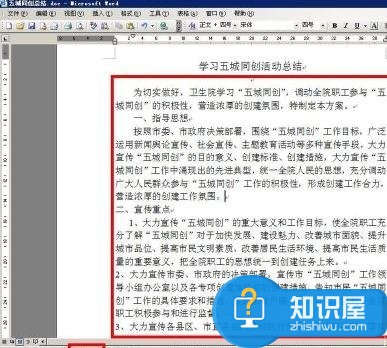
以上就是Word文档设置字体行间距的教程,希望可以帮助大家。
知识阅读
软件推荐
更多 >-
1
 一寸照片的尺寸是多少像素?一寸照片规格排版教程
一寸照片的尺寸是多少像素?一寸照片规格排版教程2016-05-30
-
2
新浪秒拍视频怎么下载?秒拍视频下载的方法教程
-
3
监控怎么安装?网络监控摄像头安装图文教程
-
4
电脑待机时间怎么设置 电脑没多久就进入待机状态
-
5
农行网银K宝密码忘了怎么办?农行网银K宝密码忘了的解决方法
-
6
手机淘宝怎么修改评价 手机淘宝修改评价方法
-
7
支付宝钱包、微信和手机QQ红包怎么用?为手机充话费、淘宝购物、买电影票
-
8
不认识的字怎么查,教你怎样查不认识的字
-
9
如何用QQ音乐下载歌到内存卡里面
-
10
2015年度哪款浏览器好用? 2015年上半年浏览器评测排行榜!