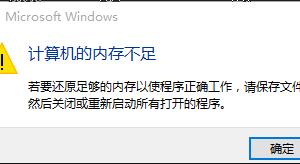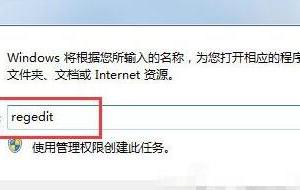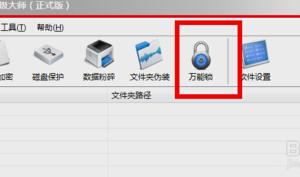Word怎么设置不在第一页添加页码 word不从第一页添加页码的操作方法
发布时间:2017-03-16 14:17:16作者:知识屋
Word怎么设置不在第一页添加页码 word不从第一页添加页码的操作方法 在准备论文的时候,会设置封面,但封面是不需要页码的,这时就需要我们从第二页开始设置页码,那么要怎么做呢?其实方法不难,下面给大家分享word不从第一页开始添加页码的方法。
word不从第一页开始添加页码的方法
1.首先打开一片有多页(最少两页)的文章,然后将光标定位到第一页的末尾
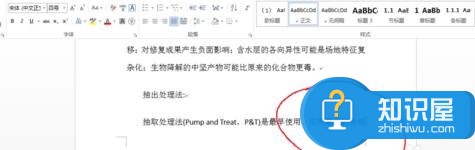
2.然后点击工具栏中 页面布局——分隔符后边的小倒三角
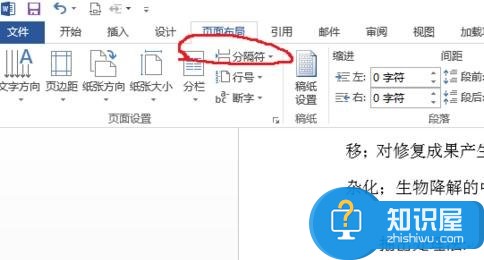
3.点击小倒三角后,出现一个下拉菜单,分为两部分,分页符和分节符,我们选择分节符里的第一个,即下一页
4.点击下一页后,光标定位到下一页的开始
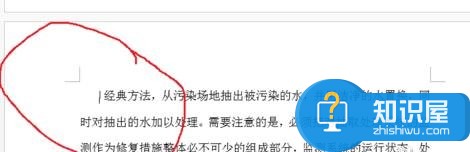
5.不要移动光标,然后插入页码

6.可以看到光标所在的那一页的页尾插入了页码2

7.然后看向工具栏,发现有一个按钮,链接到前一条页眉,显示为蓝色,用鼠标点击,取消选中状态,即没有蓝色阴影
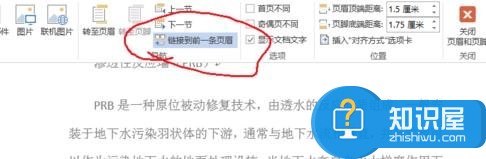
8.回到第一页的页码,选中,然后删除

9.然后在回到第二页的页码,选中
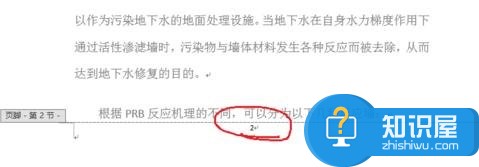
10.点击,设置页码格式(在页码的下拉菜单中有,倒数第二项)

11.选择起始页码,设置你想开始的页码数,这里选为1

13.点击确定后,回到第二页,可以看到页码显示为1

知识阅读
软件推荐
更多 >-
1
 一寸照片的尺寸是多少像素?一寸照片规格排版教程
一寸照片的尺寸是多少像素?一寸照片规格排版教程2016-05-30
-
2
新浪秒拍视频怎么下载?秒拍视频下载的方法教程
-
3
监控怎么安装?网络监控摄像头安装图文教程
-
4
电脑待机时间怎么设置 电脑没多久就进入待机状态
-
5
农行网银K宝密码忘了怎么办?农行网银K宝密码忘了的解决方法
-
6
手机淘宝怎么修改评价 手机淘宝修改评价方法
-
7
支付宝钱包、微信和手机QQ红包怎么用?为手机充话费、淘宝购物、买电影票
-
8
不认识的字怎么查,教你怎样查不认识的字
-
9
如何用QQ音乐下载歌到内存卡里面
-
10
2015年度哪款浏览器好用? 2015年上半年浏览器评测排行榜!