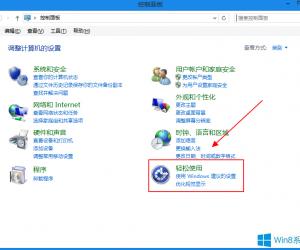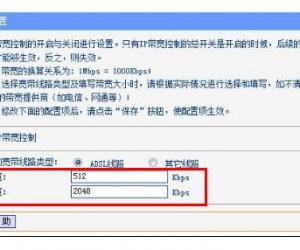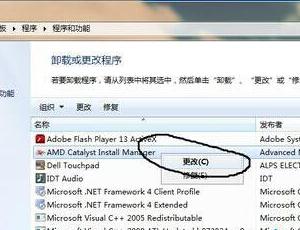win8怎么查看系统版本 win8查看系统版本的三种方法图解
发布时间:2017-03-16 16:04:10作者:知识屋
win8怎么查看系统版本 win8查看系统版本的三种方法图解 安装了Win8系统以后都不知道怎么是什么样的版本,因为Win8的版众多功能也不一样。Win8的版本有:Windows RT、Windows 8 (标准版)、Windows8 Pro(专业版)、Windows 8 Enterprise(企业版)你的系统是哪个版本呢?
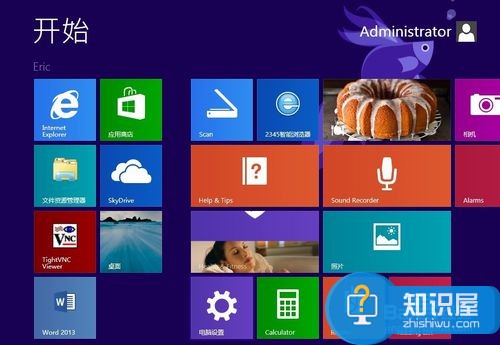
1:鼠标放在右下角就会出现如下图所示:点击【设置】
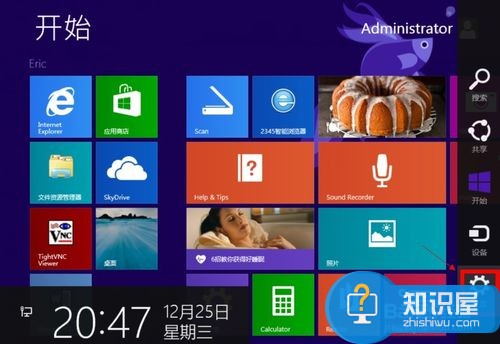
2:进入WIN8设置中再点击【更改电脑设置】
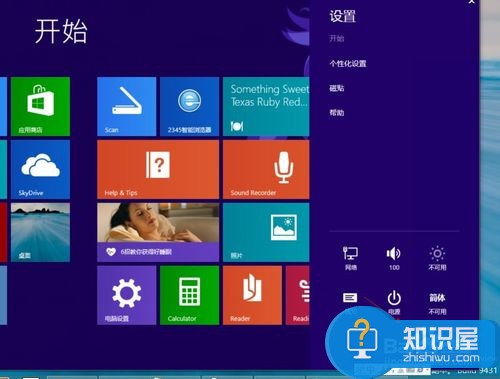
3:如下图所示:点击【电脑和设备】
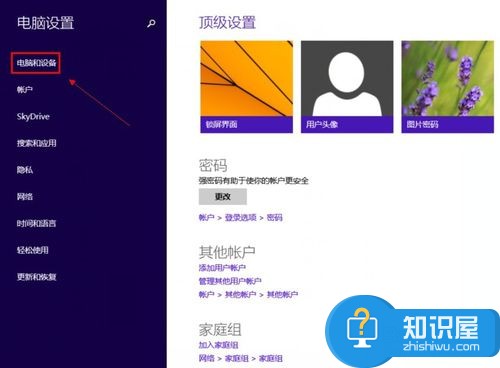
4:在电脑和设备界面中点击【电脑信息】就可以看得到Win8的版本了。
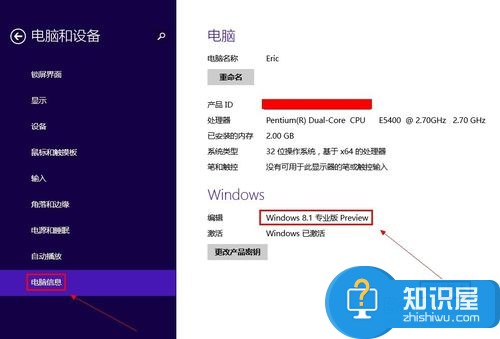
方法2
1:在开始界面下 点击【桌面】或【Win+D】快捷键或单独按【Win】显示桌面。
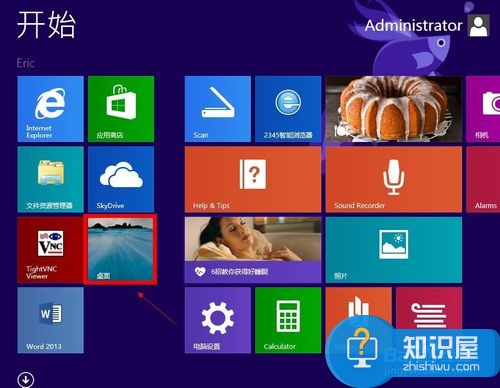
2:点击桌面上的【计算机】右键选择【属性】
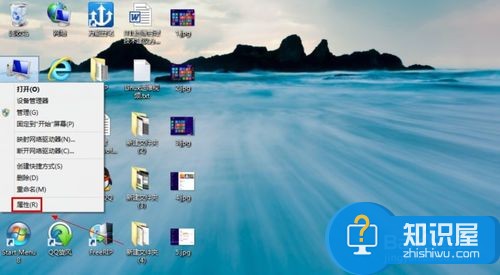
3:进入系统信信界面就可以看到Win8的版了。
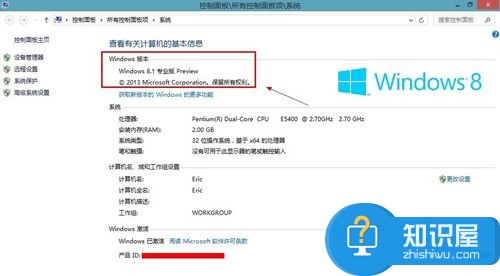
方法3
1:按快组合键【WIN+R】调运行工具输入【winver】点击【确定】
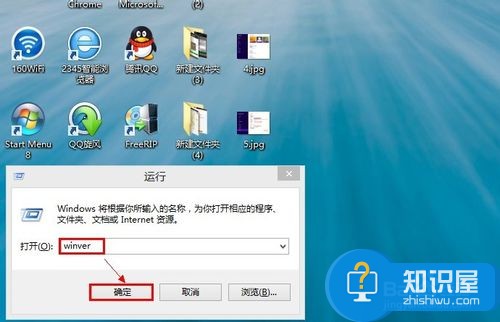
2:如下图所示,就可以看到WIN8的版本了。

知识阅读
软件推荐
更多 >-
1
 一寸照片的尺寸是多少像素?一寸照片规格排版教程
一寸照片的尺寸是多少像素?一寸照片规格排版教程2016-05-30
-
2
新浪秒拍视频怎么下载?秒拍视频下载的方法教程
-
3
监控怎么安装?网络监控摄像头安装图文教程
-
4
电脑待机时间怎么设置 电脑没多久就进入待机状态
-
5
农行网银K宝密码忘了怎么办?农行网银K宝密码忘了的解决方法
-
6
手机淘宝怎么修改评价 手机淘宝修改评价方法
-
7
支付宝钱包、微信和手机QQ红包怎么用?为手机充话费、淘宝购物、买电影票
-
8
不认识的字怎么查,教你怎样查不认识的字
-
9
如何用QQ音乐下载歌到内存卡里面
-
10
2015年度哪款浏览器好用? 2015年上半年浏览器评测排行榜!