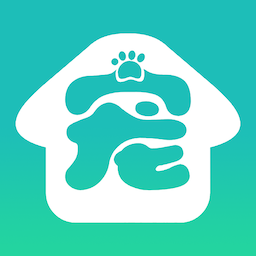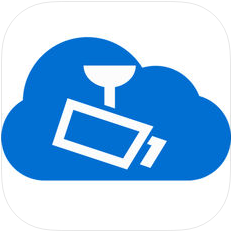win8.1系统怎么每天自动清理电脑 win8.1系统设置每天自动清理C盘垃圾的方法
发布时间:2017-03-16 16:23:32作者:知识屋
win8.1系统怎么每天自动清理电脑 win8.1系统设置每天自动清理C盘垃圾的方法 我们每天都要用电脑浏览网页等等,所以win8.1系统C盘每天有很多缓存垃圾产生,那么每天自动清理C盘垃圾是非常有必要的。我们都知道C盘非常重要,主要存放系统文件,所以清理掉C盘垃圾要格外小心,避免清理错误。但是我们经常忘记清理C盘垃圾,时间久了导致垃圾文件堆积,导致运行速度变慢。其实win8.1系统设置每天自动清理C盘垃圾,方法很简单,下面小编为大家介绍一下具体方法。
解决方法1:
1、在电脑桌面右击,选中个性化 ;
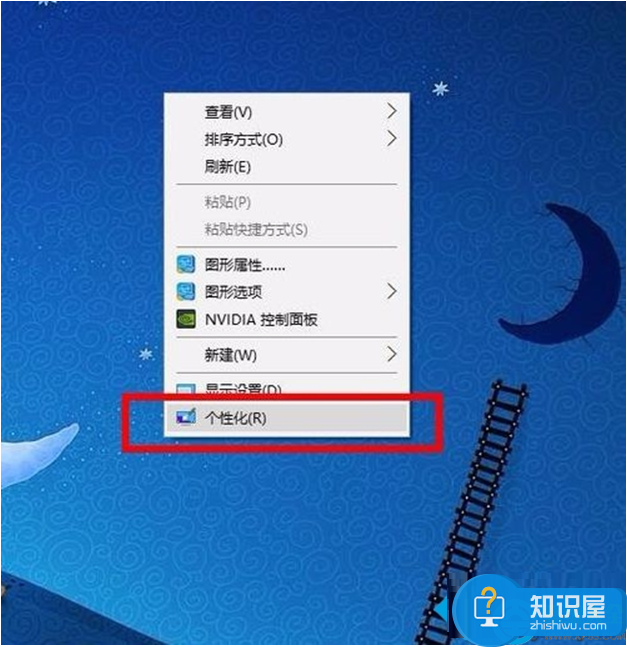
2、进入个性化界面后,点击 设置 图标(右上角红圈圈);进入设置后界面,选中图中红色框框里的图标(系统 显示 通知 应用 电源);
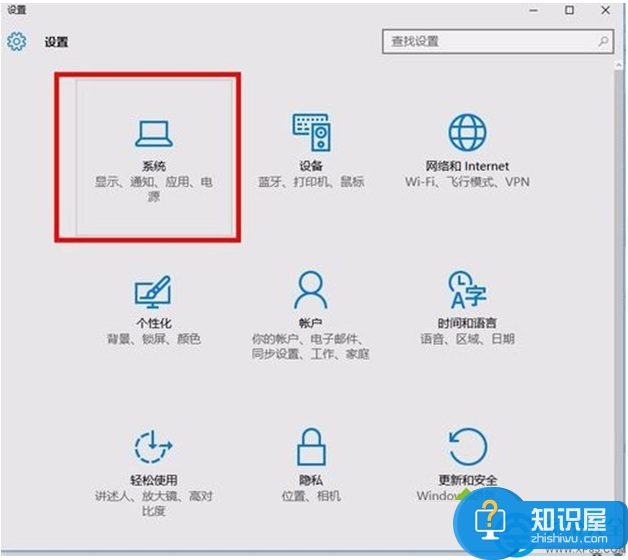
3、进入系统界面后,点击 存储,那里显示出各个磁盘的空间大小。然后点击C盘,系统会分析C盘的存储使用情况;
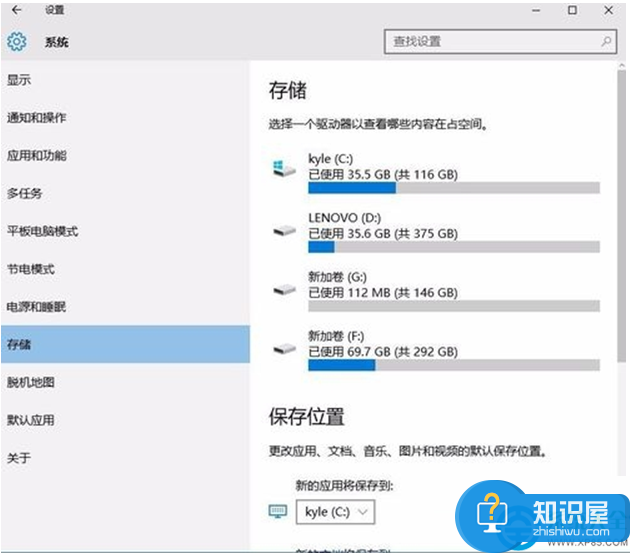
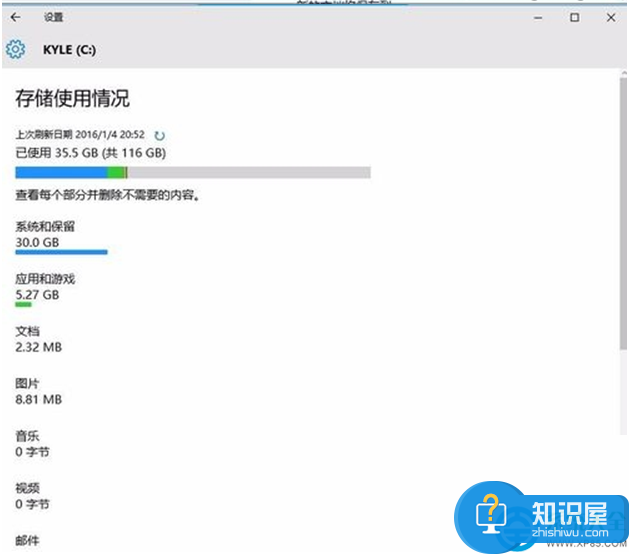
4、其中的临时文件可以删除的,点击临时文件。根据提示进行删除;

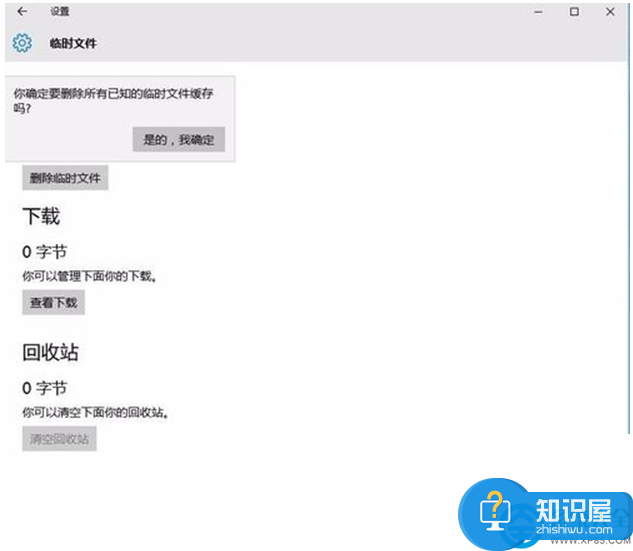
5、清理过程笔记比较缓慢,就要耐心等待。也可以中途将它关闭的。
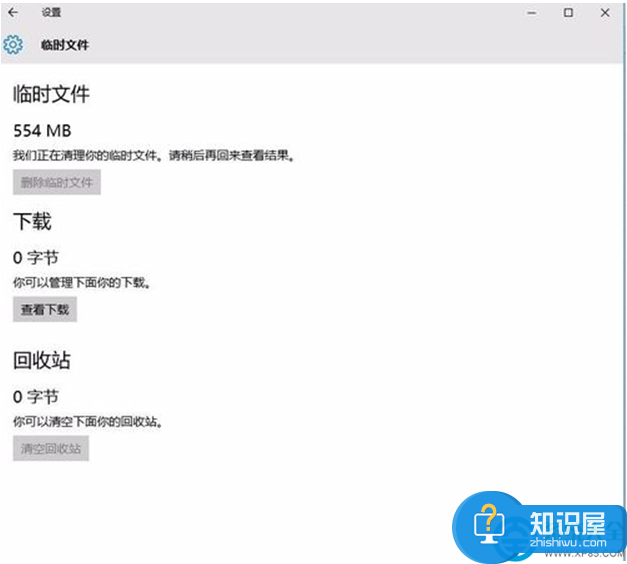
解决方法2:
1、也可以通过右击C盘选中属性,然后点击上面的工具;

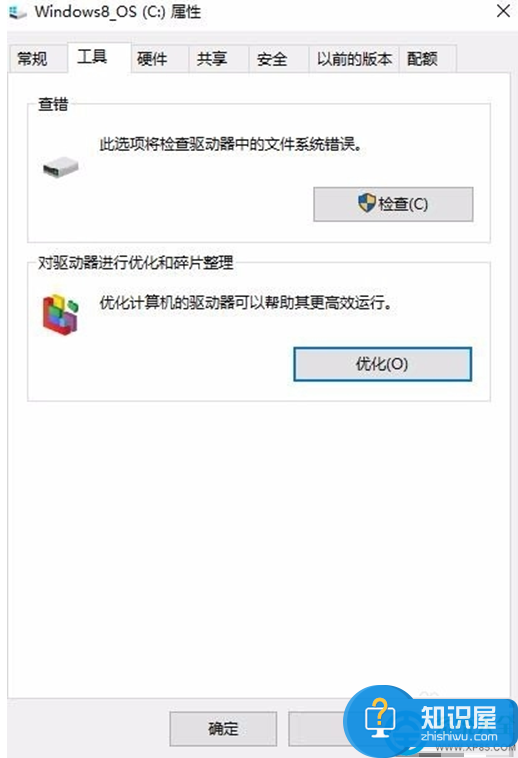
2、然后,你可以分析并且优化各个磁盘,修改系统自动帮你清理垃圾的频率。
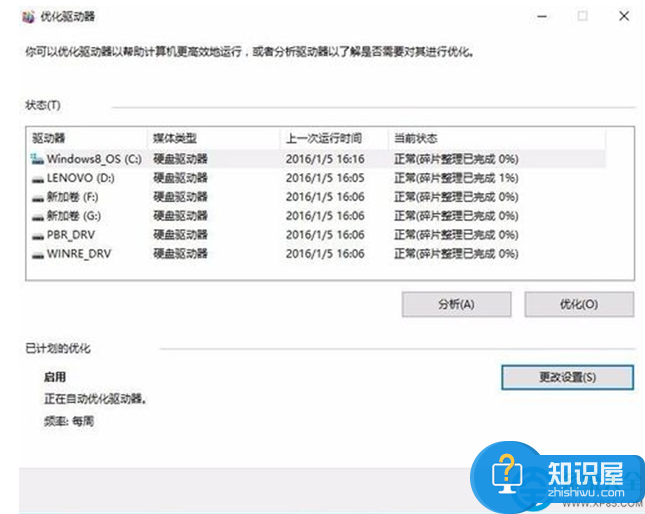
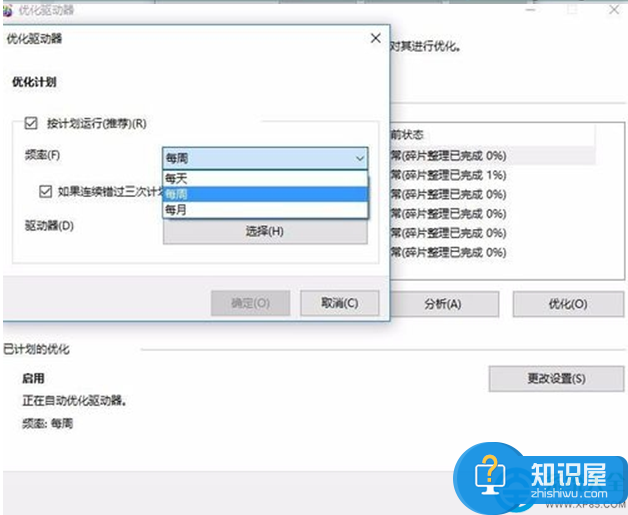
以上就是win8.1系统设置每天自动清理C盘垃圾的小技巧,每天电脑就会自动清理C盘垃圾文件了,非常方便。有需要的用户快去设置吧。
知识阅读
-
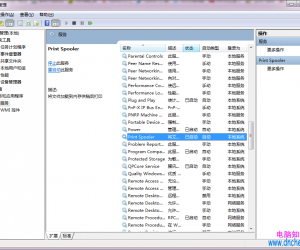
为什么Print Spooler服务无故自动关闭 电脑print spooler总是自动关闭怎么办
-

红米note2拍照尺寸调整方法
-

apple id密码怎么改 apple id密码修改教程
-
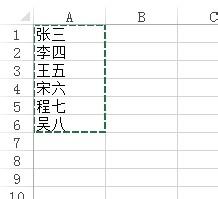
如何快速实现批量建立文件夹方法 电脑如何一次性快速批量新建多个文件夹
-

联通手机营业厅怎么退订业务
-

家用路由器什么牌子好 路由器选什么牌子比较好
-
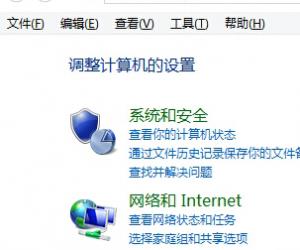
win8系统进不了bios界面怎么办 电脑安装WIN8系统后不能进入BIOS怎么解决
-
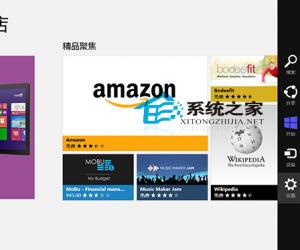
Win8禁止应用商店显示通知的小技巧 Win8怎么禁止应用商店显示通知
-

中兴Blade A2的SIM卡怎么安装 中兴Blade A2的SIM卡安装教程
-

酷狗音乐设置苹果手机铃声的方法
软件推荐
更多 >-
1
 一寸照片的尺寸是多少像素?一寸照片规格排版教程
一寸照片的尺寸是多少像素?一寸照片规格排版教程2016-05-30
-
2
新浪秒拍视频怎么下载?秒拍视频下载的方法教程
-
3
监控怎么安装?网络监控摄像头安装图文教程
-
4
电脑待机时间怎么设置 电脑没多久就进入待机状态
-
5
农行网银K宝密码忘了怎么办?农行网银K宝密码忘了的解决方法
-
6
手机淘宝怎么修改评价 手机淘宝修改评价方法
-
7
支付宝钱包、微信和手机QQ红包怎么用?为手机充话费、淘宝购物、买电影票
-
8
不认识的字怎么查,教你怎样查不认识的字
-
9
如何用QQ音乐下载歌到内存卡里面
-
10
2015年度哪款浏览器好用? 2015年上半年浏览器评测排行榜!