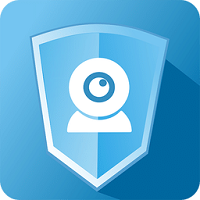win10系统怎么新建桌面 win10系统新建桌面的图文教程
发布时间:2017-03-17 13:33:19作者:知识屋
win10系统怎么新建桌面 win10系统新建桌面的图文教程 在Windwos10操作系统中,增加了许多实用的功能。今天小编要来给大家分享一下Windows10系统中“虚拟桌面”的功能,通过该功能可以有效解决在同一屏幕程序窗口过多,在切换的时候一时半会切换不回来的问题,尤其是有些用户喜欢边打游戏变看电影,就可以使用该功能完美解决。下面小编来给大家具体的介绍下“新建桌面”的方法。
新建桌面的方法:
1、在任务栏上单击右键,确保“显示任务视图按钮”选项被勾选;
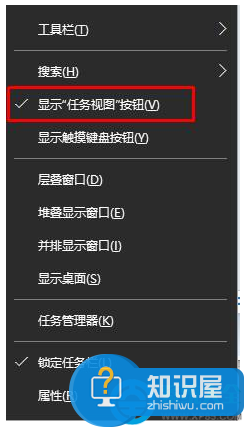
2、点击开始菜单旁的“任务视图”按钮;
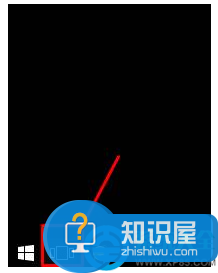
3、然后在桌面右侧点击“新建桌面”,就会出现和原先一,模一样的桌面,不一样的就是原先桌面上运行的程序和新的桌面完全分离开的;
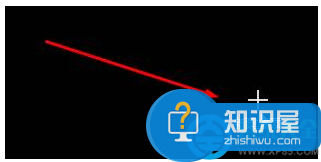
4、我们可以点击开始菜单旁的“任务视图”按钮来切换不同的桌面!

除了以上的方法可以设置外,我们还可以使用“Win+Ctrl+D”组合键直接创建并转到新桌面窗口中!
知识阅读
-

150m便携式智能无线路由器设置方法 怎么设置150m便携式智能无线路由器
-
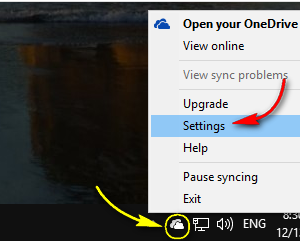
Win10系统怎么更改如何设置onedrive目录 Win10修改OneDrive的文件夹位置
-

电脑更换显卡后开机黑屏怎么办 Win7系统更换显卡后显示器黑屏解决方法
-

听见字幕字幕制作方法:一键转换音视频内容,生成字幕
-
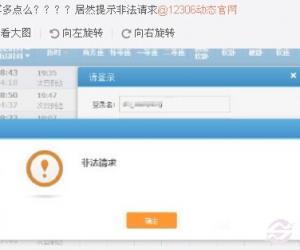
12306登录提示非法请求怎么办 12306登录提示非法请求解决办法
-

神州专车设置乘车喜好教程
-

高德地图如何收藏我的位置
-

百度输入法卸载不干净怎么办 百度输入法无法完全卸载解决方法
-

Win8系统电脑怎么改装Win7系统 win8系统怎么换回win7系统教程
-

Win7系统连接话筒后说话有回音怎么消除 win7麦克风说话有回音怎么办
软件推荐
更多 >-
1
 一寸照片的尺寸是多少像素?一寸照片规格排版教程
一寸照片的尺寸是多少像素?一寸照片规格排版教程2016-05-30
-
2
新浪秒拍视频怎么下载?秒拍视频下载的方法教程
-
3
监控怎么安装?网络监控摄像头安装图文教程
-
4
电脑待机时间怎么设置 电脑没多久就进入待机状态
-
5
农行网银K宝密码忘了怎么办?农行网银K宝密码忘了的解决方法
-
6
手机淘宝怎么修改评价 手机淘宝修改评价方法
-
7
支付宝钱包、微信和手机QQ红包怎么用?为手机充话费、淘宝购物、买电影票
-
8
不认识的字怎么查,教你怎样查不认识的字
-
9
如何用QQ音乐下载歌到内存卡里面
-
10
2015年度哪款浏览器好用? 2015年上半年浏览器评测排行榜!