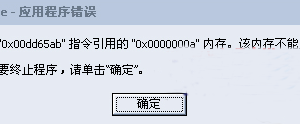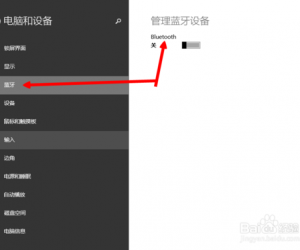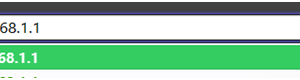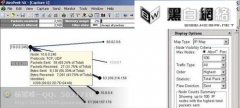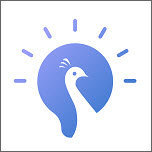Outlook2007怎么设置hotmail邮箱账号 Outlook2007设置hotmail邮箱账号的方法图解
发布时间:2017-03-17 17:02:43作者:知识屋
Outlook2007怎么设置hotmail邮箱账号 Outlook2007设置hotmail邮箱账号的方法图解 Hotmail邮箱作为国外比较早的免费邮箱,那你知道Outlook2007怎么设置hotmail邮箱账号吗?下面是小编给大家整理的一些有关Outlook2007设置hotmail邮箱账号的方法,希望对大家有帮助
Outlook2007设置hotmail邮箱账号的方法
1.如果是刚刚安装好或者第一次进行配置outlook2007的话,会进入账号设置向导页面如下图
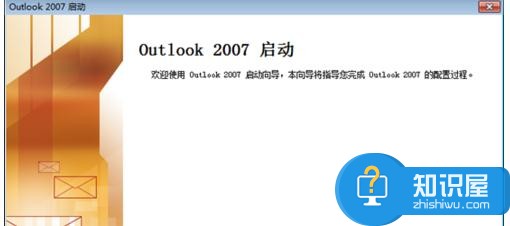
2.随后选择店址邮件账号配置,选择“是”然后“下一步”
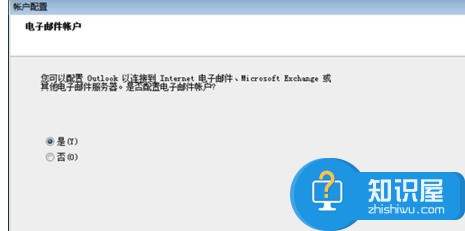
3.在电子邮件账号类型服务中,选择“pop imap ”第一项

4.自动账号设置,对于很多不标准或者更换了服务器的有邮箱来说经常会出现设置失败的情况。建议选项下方“手动配置服务器设置或其他服务器类型”
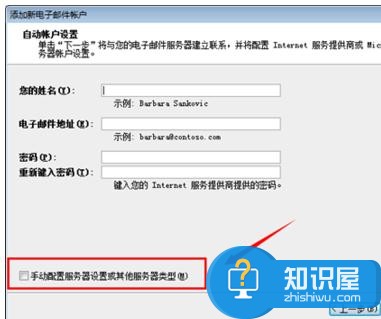
5.然后选择“internet”电子邮件 进入“下一步”
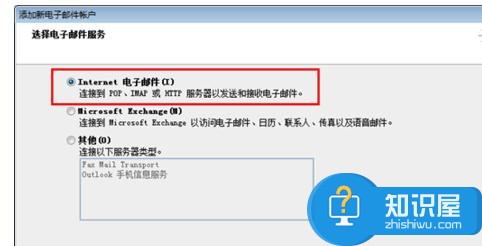
6.下面到了最重要的一部分了,就是邮箱账号设置。账号类型选项POP 或IMAP,推荐
7.设置方法如下图(特别注意一下,smtp 和pop地址。 设置 live.微软邮箱也是hotmail服务器地址

8.发送服务器要求身份验证
9.点击“其他设置”中进入,发送服务器身份验证选项。勾选“我的服务器(smtp)要求验证”,这个位置一定要勾选,不然有时候会发送不了邮件
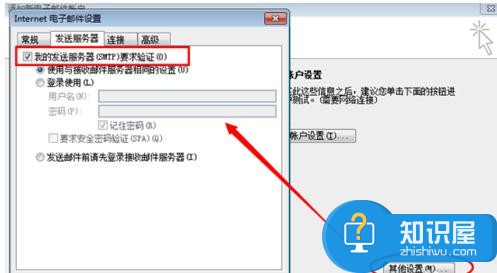
10.服务器端口设置
11.如下图到了设置的重点。Hotmail邮箱需要选择加密端口进行发送,端口如下(注意下方那个 加密连接类型“TLS”选项
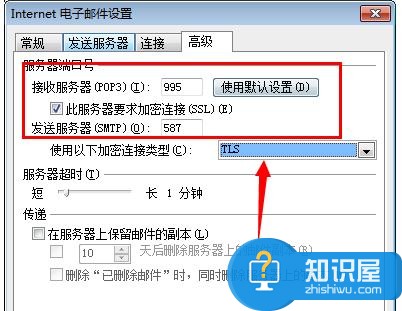
12.邮箱服务器副本
13.如果需要服务器上保留副本,请勾选设置“在服务器上保留邮件的副本”
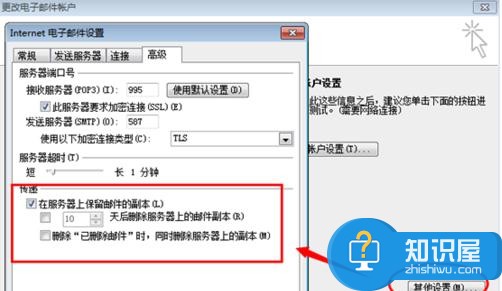
14.如果账号密码设置正确的话,那一般就没有问题可以正常收发邮件啦。
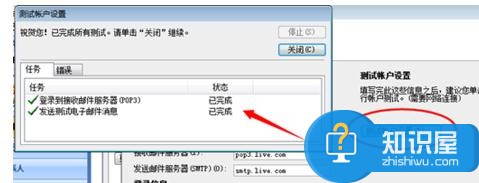
知识阅读
软件推荐
更多 >-
1
 一寸照片的尺寸是多少像素?一寸照片规格排版教程
一寸照片的尺寸是多少像素?一寸照片规格排版教程2016-05-30
-
2
新浪秒拍视频怎么下载?秒拍视频下载的方法教程
-
3
监控怎么安装?网络监控摄像头安装图文教程
-
4
电脑待机时间怎么设置 电脑没多久就进入待机状态
-
5
农行网银K宝密码忘了怎么办?农行网银K宝密码忘了的解决方法
-
6
手机淘宝怎么修改评价 手机淘宝修改评价方法
-
7
支付宝钱包、微信和手机QQ红包怎么用?为手机充话费、淘宝购物、买电影票
-
8
不认识的字怎么查,教你怎样查不认识的字
-
9
如何用QQ音乐下载歌到内存卡里面
-
10
2015年度哪款浏览器好用? 2015年上半年浏览器评测排行榜!