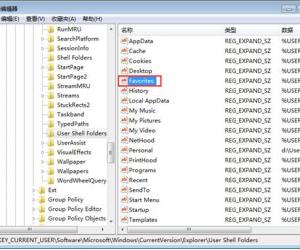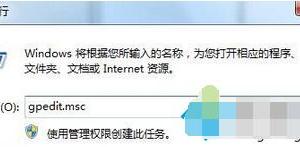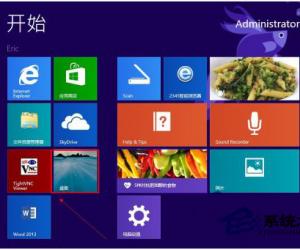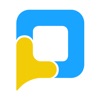打印机无法打印文档被挂起怎么办 打印机发送打印任务后不打印解决方法
发布时间:2017-03-20 13:56:54作者:知识屋
打印机无法打印文档被挂起怎么办 打印机发送打印任务后不打印解决方法。我们在使用电脑的时候,总是会遇到很多的电脑难题。当我们在遇到了电脑中的打印机无法打印文档的时候,我们应该怎么办呢?一起来看看吧。

一、使打印机处于联机状态。
如果打印机没有处于联机状态,自然是无法打印了。
二、重新开启打印机。
如果打印机处于联机状态仍无法打印文档,此时你可以重新开启打印机,不仅清除了打印机内存,还能解决不少的打印故障。
三、将打印机设置为默认打印机。
步骤如下:
1.单击Windows“开始”菜单,指向“设置”,单击“打印机”,打开“打印机”窗口。
2.右键单击打印机图标,系统弹出快捷菜单,单击其中的“设为默认值”。
四、取消暂停打印。
方法是:在“打印机”窗口,右键单击在用的打印机图标,然后单击以清除“暂停打印”选项前的对号“√”。
五、使硬盘上的可用空间不低于10MB。
如果可用硬盘空间小于10MB,必须释放更多的空间系统才能完成打印任务。这时,请单击“磁盘清理”按钮,然后在“要删除的文件”列表框中,选中要删除的文件类型,单击“确定”按钮。
六、增加打印机的超时设置。
检查或更改超时设置,步骤如下:
1.在“打印机”窗口,右键单击打印机图标,再单击“属性”。
2.单击“详细资料”选项卡,在“超时设置”下增加各项超时设置。“未选定”项是指定Window s 等待打印机进入联机状态的时间,超过指定时间之后就将显示错误消息。
七、确保打印到合适的本地打印机端口。
步骤如下:
1.在“打印机”窗口,右键单击打印机图标,再单击“属性”。
2.单击“详细资料”选项卡,在“打印到以下端口”框中,确保已将打印机设置到适当的端口。最常用的端口设置为“LPT1”,也有打印机使用USB端口。
八、程序生成的输出不正确。
要确定程序生成的输出是否正确,可以采用通过其他程序打印文档的方法验证。我们以“记事本”打印测试文档,步骤如下:
1.单击“开始”,指向“程序”,指向“附件”,单击“记事本”,打开“记事本”窗口。
2.键入几行文字,然后在“文件”菜单中,单击“打印”命令。
如果能够打印测试文档,就是原来你使用进行打印的程序有问题,请重新安装程序。
九、重新安装打印机驱动程序。
有时,打印机驱动程序可能被损坏,从而引发无法打印文档的错误。我们可以重新安装合适的驱动程序,然后再打印。
1.在“打印机”窗口,右键单击打印机图标,再单击“删除”,然后单击“是”按钮。如果系统提示“删除这台打印机的专用文件”,请单击“是”按钮。如果系统提示删除默认打印机,请单击“确定”按钮。
2.在“打印机”窗口,双击“添加打印机”图标,打开“添加打印机向导”,单击“下一步”按钮,然后执行屏幕指令。
十、确保端口与打印机电缆工作正常。
进行了上述九项工作之后,以下的方法能够帮助你进一步发现问题之所在:
1.打印机电缆连接是否牢靠如果计算机直接与打印机相连, 要确保连接计算机和打印机的电缆两端都插对插牢。如果使用打印切换设备,请先绕过切换设备,将打印机直接与计算机相连,然后尝试进行打印。
2.测试端口连接将打印机连接到另一个可用端口,重试打印文档,如果能够打印则表明原端口损坏。
3.测试打印机电缆换上另一根打印机电缆,然后重试打印文档,如果能够打印则表明原电缆损坏。
对于我们在遇到了打印机无法打印文档的时候,我们就可以利用到上面给你们介绍的解决方法进行处理,希望能够对你们有所帮助。
知识阅读
软件推荐
更多 >-
1
 一寸照片的尺寸是多少像素?一寸照片规格排版教程
一寸照片的尺寸是多少像素?一寸照片规格排版教程2016-05-30
-
2
新浪秒拍视频怎么下载?秒拍视频下载的方法教程
-
3
监控怎么安装?网络监控摄像头安装图文教程
-
4
电脑待机时间怎么设置 电脑没多久就进入待机状态
-
5
农行网银K宝密码忘了怎么办?农行网银K宝密码忘了的解决方法
-
6
手机淘宝怎么修改评价 手机淘宝修改评价方法
-
7
支付宝钱包、微信和手机QQ红包怎么用?为手机充话费、淘宝购物、买电影票
-
8
不认识的字怎么查,教你怎样查不认识的字
-
9
如何用QQ音乐下载歌到内存卡里面
-
10
2015年度哪款浏览器好用? 2015年上半年浏览器评测排行榜!