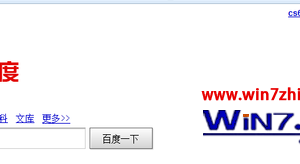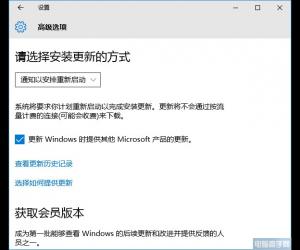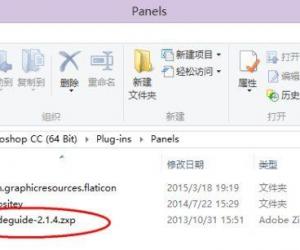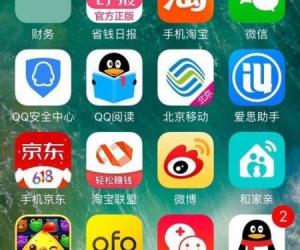笔记本电脑升级SSD固态硬盘吗 笔记本要不要升级固态硬盘SSD
发布时间:2017-03-21 09:09:57作者:知识屋
笔记本电脑升级SSD固态硬盘吗 笔记本要不要升级固态硬盘SSD。我们在使用电脑的时候,总是会遇到很多的电脑难题。当我们在遇到了电脑需要判断升级SSD固态硬盘的时候,我们应该怎么办呢?一起来看看吧。
诀窍一、如何判定您的笔记本电脑能不能升级SSD
其实,如果是近几年上市的笔记本电脑,都配有SATA磁盘接口,升级SSD自然都没有问题。但如果您的笔记本电脑还是几年前的本子,那就要检查一下是否有SATA磁盘接口。如果没有,还是IDE接口,那你的笔记本电脑还是淘汰算了,就算还可以找IDE接口SSD或者转接,那也划不来!那么如何检查自己的爱机是不是具有SATA接口呢?很简单,网上下载一个磁盘工具CrystalDiskInfo检测一下即可。或者看看爱机底部及说明书,找到机器型号,然后上百度一查便知。当然,如果方便,也可以把硬盘拆下来看看就知道是不是SATA接口了。下图中,左边就是SATA串口第一代,速度150MB/S。右边是PATA,就是IDE接口磁盘:
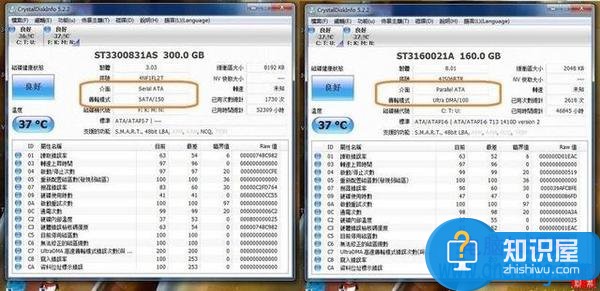
诀窍二、检查爱机磁盘接口类型,正确选择升级方案
现在的笔记本电脑,一般都是配有以下几种磁盘接口:
1、IDE接口,无论是光驱位还是硬盘位都是IDE接口,这种机器一般不再升级;
2、SATA2.0与IDE混合接口,这种机器几年前很普遍,现在很少见到了。光驱位是IDE接口,硬盘位是SATA2.0接口,这种机器可以直接将硬盘换成SSD;
3、SATA2.0接口,这种配置前几年的笔电也很普遍,硬盘位和光驱位都是SATA2.0接口。这种机器可以使用升级套装,将光驱换成SSD。不过,由于SATA2.0接口速度受300MB/S限制,买个入门小容量的SSD换上即可;
4、SATA2.0与SATA3.0接口,现在市场上的笔电基本上都是这种配置,硬盘位是SATA3.0接口,光驱位是SATA2.0接口。这种机器最好使用升级套装,SSD安装在SATA3.0接口的硬盘位,在光驱位安装原来的机械硬盘,光驱换下来做移动光驱;

5、两个SATA3.0接口,进入四代酷睿平台后,大部分四代酷睿笔电不再使用SATA2.0接口。硬盘位和光驱位都是SATA3.0接口。这种机器使用升级套装,SSD可以直接安装在SATA3.0接口的光驱位,同样光驱换下来做移动光驱:
6、三个SATA3.0接口,有些高端笔记本电脑已经配有两个SATA3.0硬盘位,和一个SATA3.0光驱位,而且还支持磁盘阵列。这种笔记本电脑,连光驱都不用换,直接在一个空位升级SSD即可。当然,你也可以买上两块SSD,做磁盘阵列,这样速度更快;
7、标准SATA3.0接口与Mini SATA3.0接口混合,有些笔电采用一个或多个标准SATA3.0硬盘位和一个或多个Mini SATA3.0硬盘位。光驱位也是SATA3.0接口。这种机器可以购买Mini SSD或标准接口SSD升级,当然也可以使用升级套装,将SSD安装在光驱位,光驱换下来做移动光驱:

8、没有配光驱的超级本或轻薄本,直接将SSD安装在硬盘位,将原来的机械盘拆下来安装在升级套装上做移动硬盘。
诀窍三、购买SSD只选对的不选贵的
如何选购升级需要的SSD,这也是一大学问。选购SSD,同样只选对的不选贵的。高档SSD固然好,但不一定适合你的爱机。一般的,可以根据自己的爱机具体情况选购:
A、旧机器或SATA2.0接口的机器,建议选购128G以下入门SSD。因为SATA2.0接口速度限制,再好再快的SSD也无法发挥。另外,旧机器由于性能差,中高档SSD也无法更进一步提升速度和性能;
B、如果您的爱机有空的磁盘接口,可以选购与空接口相适应的SSD。如很多笔电另有Mini 的空磁盘接口,那最好直接购买Mini SSD升级;
C、绝大部分用户都仅仅是上上网聊聊天,没有很多资料需要储存。那么最好直接购买240/256GB的SSD升级,一步到位,不仅速度快,容量也够用,不必要再保留机械盘;
D、绝大部分用户最好选购带升级套装的SSD,这种升级套装很全面也很方便。不仅可以将更换下来的机械盘换到光驱位,利用附件中的SATA-USB转接头还可以用作移动硬盘使用。当然,也可以将光驱拆下来做移动光驱使用:

E、选购SSD,重点看SSD的速度和性能表现,参考售价决定。也就是性价比越高,越值得选购。很多用户盲目购买高价SSD,以为价格高就好,可以用个十年八年。其实不然,现在SSD技术进步非常快,价格也在不断下降。而现在的SSD使用寿命都很高,三五年内都不会出现问题。厂商都会提供三到五年免费质保,就证明了这一点。至于三五年后,现在买的SSD早就过时了!想想看,三年前那些24G、32G等容量的SSD都去哪儿了?
诀窍四、选择笔记本电脑升级SSD的七种方式
笔记本电脑升级SSD,其实方式可以使多种多样的,并不只是一种。目前常见的就有以下七种方式,可以根据您自己的需要选择一种:
㈠、一步到位式:就是购买大容量的SSD,直接换下原来的机械盘。随着SSD价格的不断下降,240/256GB固盘价格已经大幅度下降,如果你的笔记本电脑只是日常应用,并不需要经常存放大容量数据资料,就可以采用一步到位方式,直接更换SSD。把大容量资料存放在移动硬盘中,这样资料更安全更可靠;

㈡、SSD做系统盘:对于那些资料存储容量大而且经常使用的用户来说,需要1TB甚至更大的资料盘来存储。那就可以升级一块64GB、120/128GB或者240/256GB的SSD来做系统盘,加快系统速度。SSD安装在原来的硬盘位做系统盘,大容量机械盘安装在光驱位做数据盘,原来的光驱拆下来做移动光驱,完美升级;
㈢、选择SSD缓存盘:现在,市场上还有一种缓存盘技术,如金速缓存盘。可以通过SSD来加速大容量机械盘,使整个大容量机械盘变成一块大容量的SSD。虽然速度和性能上比起SSD要差一些,但在速度和性能上远远超过了普通机械硬盘。对于那些需要经常玩大型游戏或运行大型软件的用户,由于机械盘得到大幅度加速,使用起来更快更好一些。这种技术,升级代价低,速度提升全面;

㈣、选择SSD混合硬盘:目前市场上还有希捷混合硬盘,在传统机械硬盘中集成了8GB的SSD做缓存盘,用于加速大容量的机械硬盘。这种混合硬盘,售价仅比传统硬盘略高两三百元,代价与其他缓存盘技术相近。但与其他缓存盘技术相比,缓存盘集成在机械盘中,无需安装两块盘,也不需要软件支持,使用起来更加方便;
㈤、英特尔智能响应技术:这种技术与其他缓存盘如金速缓存盘技术基本一致。只不过需要支持这种技术的笔记本电脑中才能升级。支持英特尔智能响应技术的笔电,只需要购买一块小容量SSD加上,再开启智能响应技术并安装响应的驱动即可实现;
㈥、磁盘阵列:由于受到SATA3.0接口速度限制,现在的SSD速度都在600MB/S以内。想要特别加块磁盘速度,最好的方式就是建立磁盘阵列。好在现在绝大部分笔电都支持磁盘阵列,120/128GB或者240/256GB的SSD价格也便宜,买两块SSD做RAID0,不仅可以提升速度到1000MB/S,而且容量也能翻番,唯一的不足就是,4K速度无法提升,随机速度也提升不大;
㈦、选购PCIE或M.2接口的SSD。要想真正提升速度,还是要选购这两年才出现的PCIE或M.2接口的SSD。不过,由于这两种接口的SSD才刚刚上市,价格奇高,还不是普通用户享受得起,高富帅或发烧友用户可以玩玩。
诀窍五、正确安装SSD,完美升级!
笔记本电脑升级SSD,主要还是磁盘安装过程麻烦一些。其实只要动手,其实并不难。下面就以神舟A480N i3 D2升级金速F9 256G笔记本套装为例,做一个简单介绍。
第一步、拆卸原磁盘更换SSD。绝大部分笔记本电脑,磁盘更换都可以通过底部特别设置的磁盘窗口进行。只要打开磁盘窗口,就可以更换磁盘。当然,也有些超级本、轻薄本为了轻薄,需要从键盘面拆卸才能更换磁盘,那就要麻烦的多。神舟A480N i3 D2和其他普通笔记本电脑一样,也在底部专设了磁盘窗口,更换磁盘只要打开这个窗口即可。

第二步、拆卸光驱安装机械盘。笔记本电脑除了个别以外,光驱都是笔记本电脑底部一个螺丝固定,拧下这个螺丝即可抽出光驱。抽出的光驱,用针插入面板上的小孔顶入,光驱托盘就会自动弹出。扳开面板后面的卡扣,就可以卸下光驱面板了。

然后使用光驱硬盘支架,将拆卸下来的机械盘装入卡紧,插入光驱面板,再将光驱上的固定铁片换装到新支架上,插入笔记本电脑,拧上固定螺丝即可。

至此,升级安装全部完成。
诀窍六、正确初始化和分区,确保4K对齐
笔记本电脑升级SSD后,首先要对SSD进行初始化和分区,然后再安装系统。SSD的初始化和分区,与普通机械盘大同小异,方法基本相同。只不过需要特别注意4K对齐就行。
初始化与分区方法一、在WIN7、WIN8系统中初始化与分区。可以将SSD挂在任何一台安装了WIN7、WIN8或WIN10系统的电脑上,通过系统中的控制面板进入磁盘管理系统,在这里直接对SSD进行初始化和分区以及格式化。初始化、分区与格式化过程中,系统会自动选择最佳方式,用户只需一路确认即可;

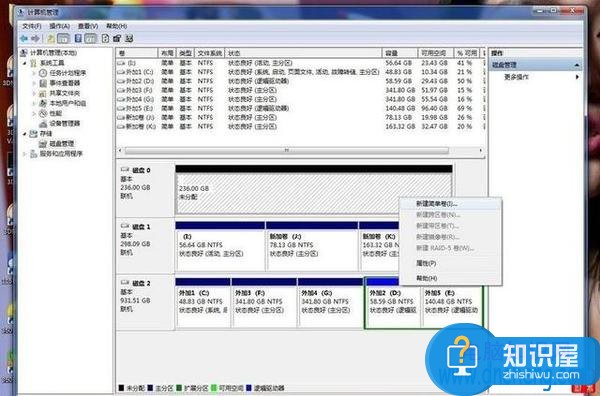
初始化与分区方法二、使用WIN7、WIN8系统安装盘启动,在安装系统过程中初始化、分区与格式化。在安装系统过程中,使用系统安装盘启动,在安装系统过程中选择驱动器高级选项,就可以对未分区磁盘进行初始化、分区与格式化;
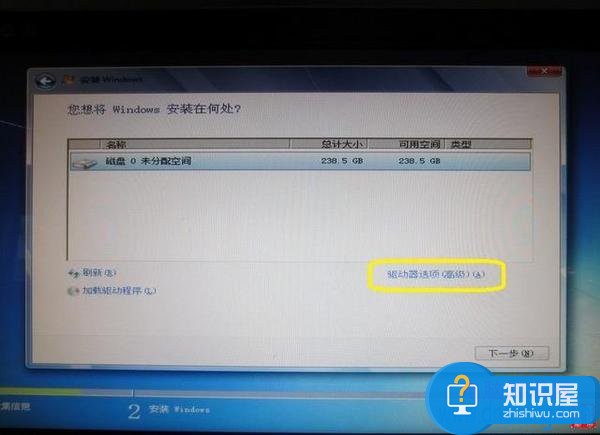
初始化与分区方法三、使用磁盘工具分区与格式化。将SSD挂在任何一台电脑上,下载磁盘管理工具DiskGenius并解压运行。运行软件后,首先进行初始化,然后分区。选择需要分区的SSD,点击工具栏的分区,或右键点击空闲部分,在弹出的菜单中点击建立新分区。然后在弹出的分区设置窗口中勾选“对齐到下列扇区数的整数倍”,点击确定即可。最后点击保存更改,再对新的分区进行格式化就行。
通过以上三种方法初始化、分区和格式化的SSD,4K就是对齐的。
诀窍七、升级SSD两种正确系统安装方式
在SSD上安装系统,与在机械盘上安装系统完全相同。不过,要完美安装系统,确保安装的系统运行速度快,还是有讲究的。不正确的系统安装,不仅速度慢,而且问题不断,不能正常稳定运行。目前常用的SSD系统安装方法有两种:
全盘复制法:将原来正常工作的系统,使用GHOST工具完整的拷贝到SSD上,不仅快速而且原汁原味,保持原有的面貌,无需重新安装系统、驱动和各种软件。
全新安装法:使用制作工具UltraISO,将下载的微软网上提供的原版操作系统,制作成系统安装光盘或者系统安装U盘。再用这个系统盘启动做全新安装。系统安装完成后,还要全部安装所有原版驱动。驱动最好不用驱动精灵工具选择安装,只有最后个别驱动无法安装情况下,再用驱动精灵补齐。因为原版系统才是厂方经过测试的完美驱动。
诀窍八、提升SSD性能十种方法
安装完系统后,还要做一些正确设置,才能提高SSD的速度和性能。主要有以下十种方法:
⑴、关闭节能和开启高性能。在BIOS中关闭节能模式,在控制面板电源选项中开启高性能模式,这可以极大的提升SSD速度和性能;
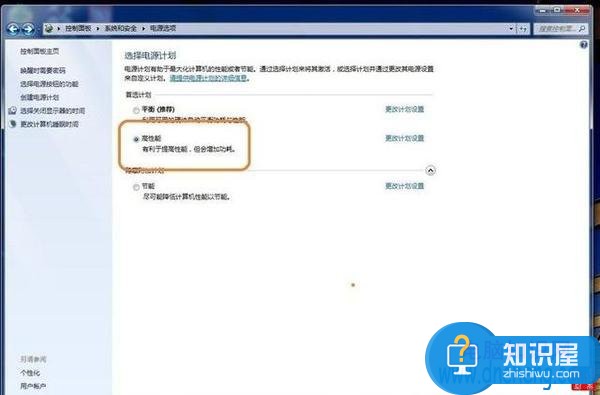
⑵、SSD一定要连接在原生SATA3.0接口。SSD连接在SATA2.0会受速度限制,如果不是原生SATA3.0接口注意安装驱动;
⑶、分区与格式化SSD要确保4K对齐。这同样很重要,4K不对齐也会影响SSD速度和性能。不过,只要按照本文介绍的三种方法分区和格式化,就一定是4K对齐的;
⑷、系统与驱动安装必须使用原版。其他系统垃圾太多或删减不全,驱动不一定兼容;
⑸、建议使用WIN7、WIN8或WIN10操作系统。因为只有WIN7、WIN8或WIN10操作系统,才完美支持SSD,才支持Trim技术(系统默认开启Trim,不需要专门设置);
⑹、电脑一定要开启AHCI模式。有些朋友至今还坚持使用IDE模式,这会直接影响SSD速度和性能;
⑺、关闭Windows使用索引服务和系统还原;
⑻、关闭磁盘整理计划和windows搜索;
⑼、开启快速启动系统,更新芯片驱动,提升磁盘管理性能;
⑽、关闭Prefetch(预取)和Superfetch(超级预取)。
对于我们在遇到了需要对电脑进行这样的判断的时候,我们就可以利用到上面给你们介绍的解决方法进行处理,希望能够对你们有所帮助。
知识阅读
软件推荐
更多 >-
1
 一寸照片的尺寸是多少像素?一寸照片规格排版教程
一寸照片的尺寸是多少像素?一寸照片规格排版教程2016-05-30
-
2
新浪秒拍视频怎么下载?秒拍视频下载的方法教程
-
3
监控怎么安装?网络监控摄像头安装图文教程
-
4
电脑待机时间怎么设置 电脑没多久就进入待机状态
-
5
农行网银K宝密码忘了怎么办?农行网银K宝密码忘了的解决方法
-
6
手机淘宝怎么修改评价 手机淘宝修改评价方法
-
7
支付宝钱包、微信和手机QQ红包怎么用?为手机充话费、淘宝购物、买电影票
-
8
不认识的字怎么查,教你怎样查不认识的字
-
9
如何用QQ音乐下载歌到内存卡里面
-
10
2015年度哪款浏览器好用? 2015年上半年浏览器评测排行榜!