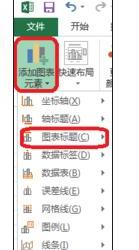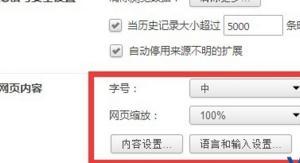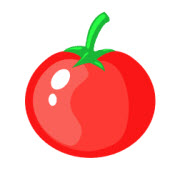Windows7系统缓存空间怎么设置 Windows7系统设置缓存空间的图文教程
发布时间:2017-03-21 13:50:37作者:知识屋
Windows7系统缓存空间怎么设置 Windows7系统设置缓存空间的图文教程 在我们使用的Windows7系统中,有预留一定的系统缓存空间,这些空间的作用是帮助电脑能够更快的读取数据和写入数据,如果缓存空间不足将会导致系统运行变慢,如果碰到这种情况,该怎么进行缓存设置呢?对于这个问题,下面将给大家详细介绍缓存设置方法。
1、开启电脑,用鼠标选择桌面上的“计算机”然后单击鼠标右键,选择“属性”;
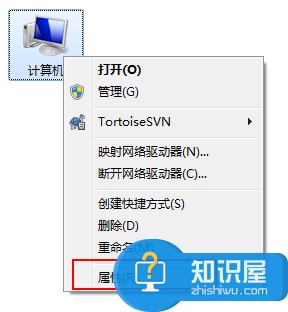
2、在窗口的左上方,选择“高级系统设置”;
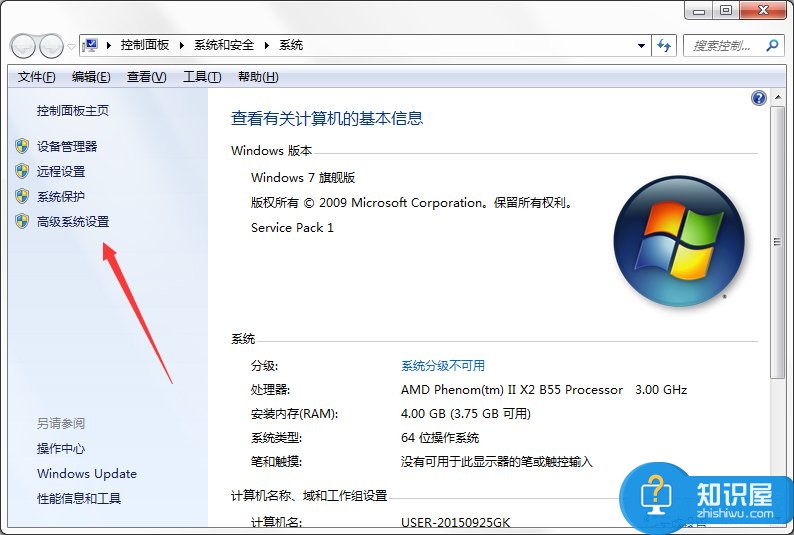
3、进入“系统属性”窗口,选择“高级”在性能设置处选择“设置”;
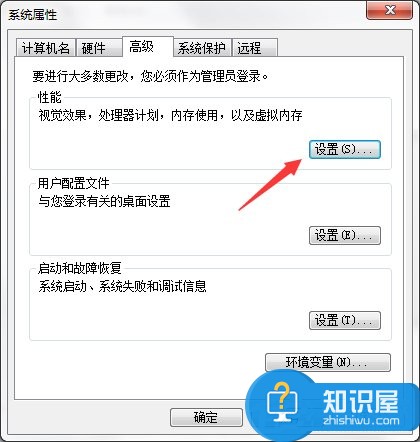
4、选择“高级”然后点击“更改”;
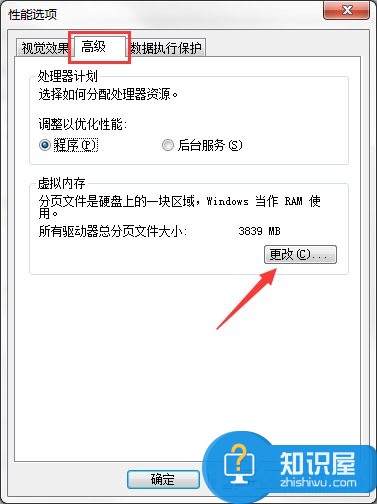
5、进入“虚拟内存”设置窗口,如您不懂如何设置,可以选择为“自动分配托管的方式”让系统自动设置;
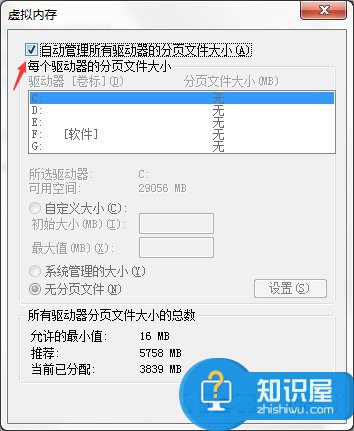
6、当然您也可以手动设置,只要取消自动分配选项即可手动设置;
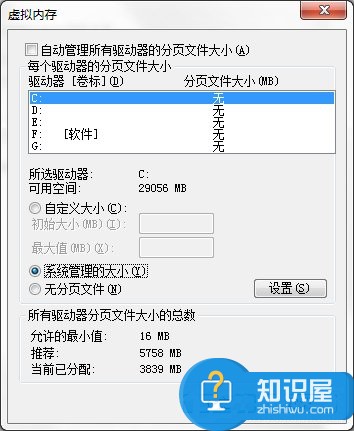
7、选择““自定义”然后输入您需要设置的虚拟空间大小即可,也可以选择“系统管理大小”;
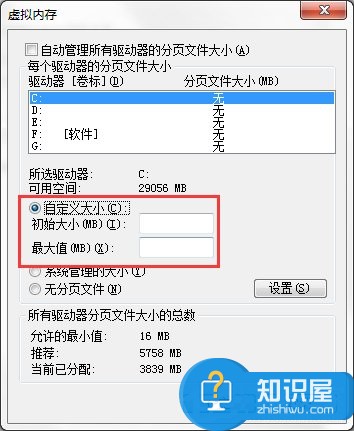
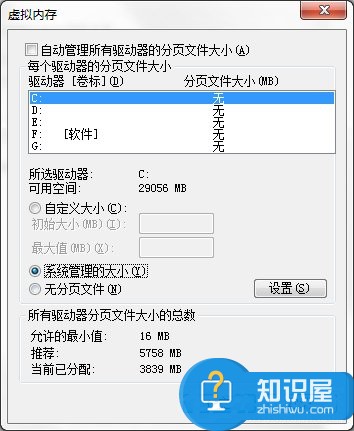
8、设置完成后,单击“确定”然后重启电脑即可。
当电脑使用一段时间后,系统缓存空间会变小,不过只要进行下系统缓存清理就可以将里面的空间释放出来。每个系统会有默认的缓存空间,如果你觉得系统默认的空间不够大,就可以按照上面的方法来进行设置。
知识阅读
软件推荐
更多 >-
1
 一寸照片的尺寸是多少像素?一寸照片规格排版教程
一寸照片的尺寸是多少像素?一寸照片规格排版教程2016-05-30
-
2
新浪秒拍视频怎么下载?秒拍视频下载的方法教程
-
3
监控怎么安装?网络监控摄像头安装图文教程
-
4
电脑待机时间怎么设置 电脑没多久就进入待机状态
-
5
农行网银K宝密码忘了怎么办?农行网银K宝密码忘了的解决方法
-
6
手机淘宝怎么修改评价 手机淘宝修改评价方法
-
7
支付宝钱包、微信和手机QQ红包怎么用?为手机充话费、淘宝购物、买电影票
-
8
不认识的字怎么查,教你怎样查不认识的字
-
9
如何用QQ音乐下载歌到内存卡里面
-
10
2015年度哪款浏览器好用? 2015年上半年浏览器评测排行榜!