Win7系统如何连接网络打印机 OSX系统连接网络打印机教程
发布时间:2017-03-21 14:58:40作者:知识屋
Win7系统如何连接网络打印机 OSX系统连接网络打印机教程 对于办公室工作的人员来说,经常需要使用到打印机,如果自己的电脑能够连接上网络打印机,我们只需在自己的文件上点击打印就可以打印文件了,是不是非常的方便呢?那么电脑要如何连接网络打印机呢?由于现在使用Win7系统和OSX系统的用户相对较多,下面小编就以这两个系统为例,给大家详细讲解网络打印机的连接教程。

Win7系统如何连接网络打印机?
1、在“开始”菜单中选择“设备和打印机”;

2、在出现的对话框上方找到并点击“添加打印机”按钮,之后会提示给你两种类型的打印机,一种是本地的USB打印机,另一种就是我们本次要讲的添加网络或者无线打印机;

3、选择“添加网络或者无线打印机”之后,系统会自动的扫描整个局域网,寻找到已经联网的打印机,在此之前你需要看好离你最近的打印机型号,方便取打印好的文件;

4、选好打印机之后会进行通信和驱动安装程序,Windows7操作系统在内部已经内置了大量的打印机驱动程序,所以如果不是极其冷门的产品,会在打印机驱动中找到你所要的;


5、 驱动程序安装完成之后,会提示你是否共享此打印机,一般情况下我们是不选择共享的,因为这本就是公用打印机,不共享其他同事也是可以连接的。
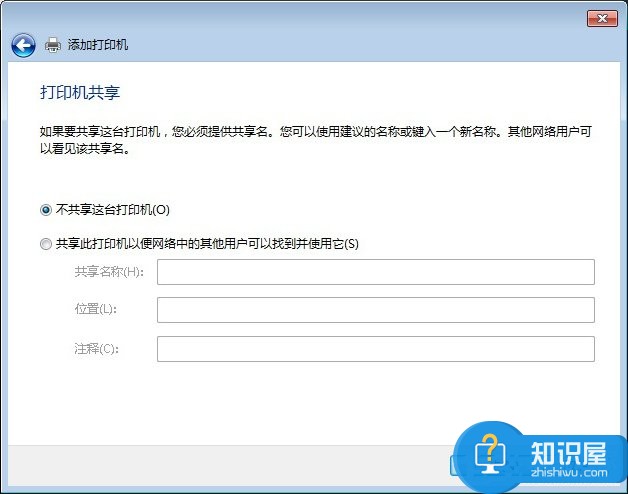
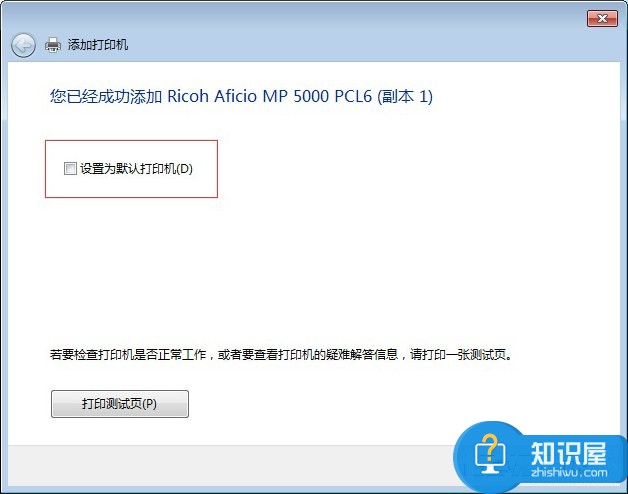
OS X系统如何连接网络打印机?
1、在苹果菜单中,单击下拉列表中的或在Dock上,选择“系统偏好设置”,找到“打印与传真”图标;
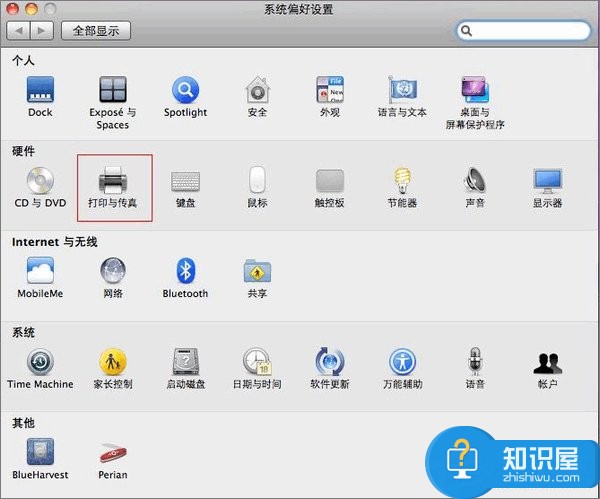
2、打开“打印与传真”在对话框左下角有一个“+”按钮,点击会出现局域网内已经联网的打印机,而此时我们所要选择的是“+”下方的“添加打印机或扫描仪”;
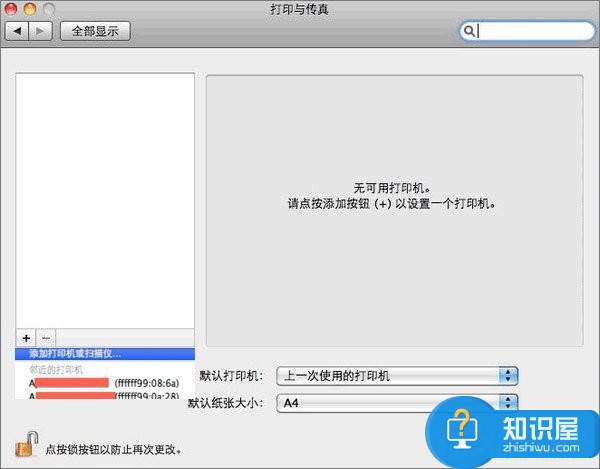
3、在“添加”对话框中选择“IP”按钮,在地址栏输入有效完整的IP地址或者主机名,然后点击添加;
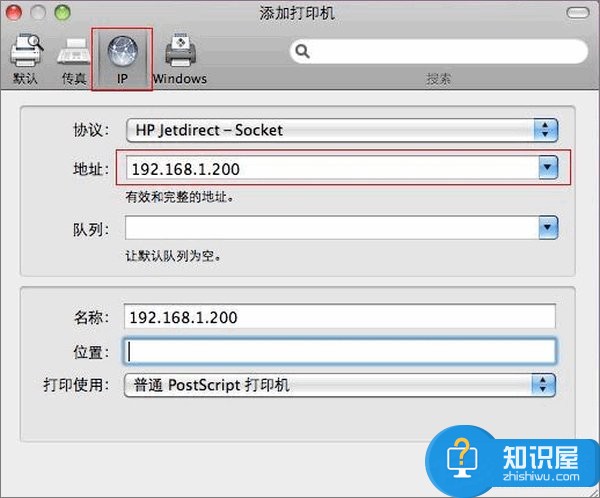
4、之后会弹出正在设置打印机名称的窗口,不用选择双面打印单位,直接点击“继续”即可;
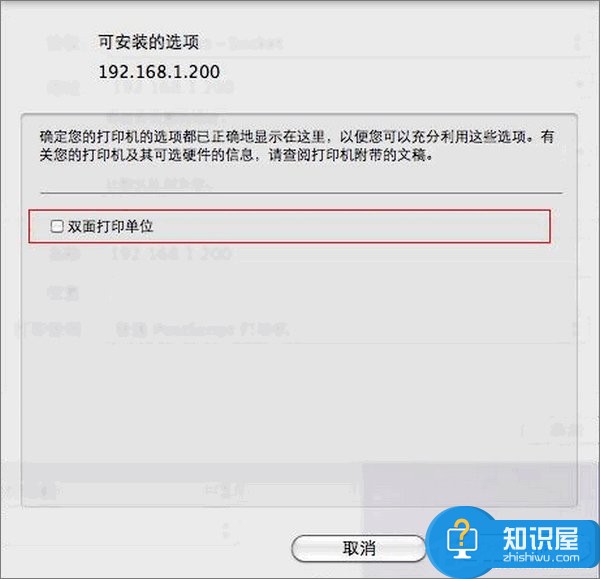
5、打印机安装好之后,还可以邮件点击打印机将其设置为默认打印机即可,当然根据自己的喜好来定。
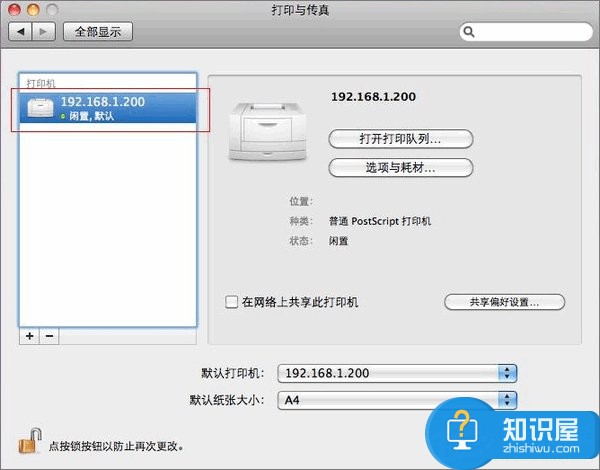
如果你不知道电脑要如何连接网络打印机,没关系,上面小编给大家讲解了Win7系统和OSX系统的连接方法,不会连接的朋友,按教程步骤操作即可。
知识阅读
-
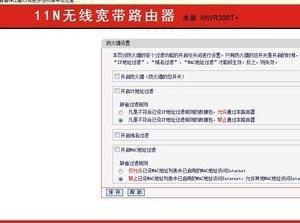
如何禁止电脑上网功能吗 电脑上如何设置才能禁止上网功能
-

使用ADSL上网提示密码错误怎么办 宽带连接时老提示密码错误解决方法
-
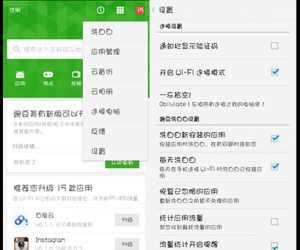
手机通过USB无法连接豌豆荚手机助手无反应如何解决 手机能连接电脑但是连接不上豌豆荚怎么办
-

Windows中的公文包是什么 Windows中的公文包的作用
-
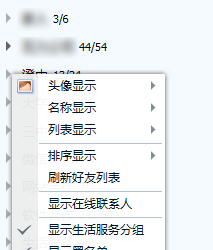
怎样一键查询QQ好友总数 QQ好友总数一键查询教程
-

小米4屏幕效果怎么设置
-

米聊2015怎么发布我的主题曲
-
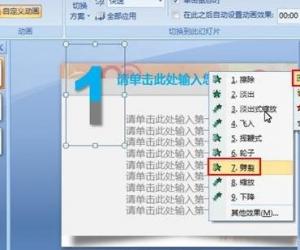
ppt2007中文版怎么制作要点展示的演示文稿 ppt2007制作要点展示的演示文稿的技巧
-

无法启动Bandicam怎么办?Bandicam无法启动解决办法
-
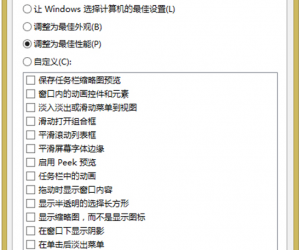
Win8.1系统怎么关闭视觉特效 关闭视觉特效提高Win8.1的运行速度的教程
软件推荐
更多 >-
1
 一寸照片的尺寸是多少像素?一寸照片规格排版教程
一寸照片的尺寸是多少像素?一寸照片规格排版教程2016-05-30
-
2
新浪秒拍视频怎么下载?秒拍视频下载的方法教程
-
3
监控怎么安装?网络监控摄像头安装图文教程
-
4
电脑待机时间怎么设置 电脑没多久就进入待机状态
-
5
农行网银K宝密码忘了怎么办?农行网银K宝密码忘了的解决方法
-
6
手机淘宝怎么修改评价 手机淘宝修改评价方法
-
7
支付宝钱包、微信和手机QQ红包怎么用?为手机充话费、淘宝购物、买电影票
-
8
不认识的字怎么查,教你怎样查不认识的字
-
9
如何用QQ音乐下载歌到内存卡里面
-
10
2015年度哪款浏览器好用? 2015年上半年浏览器评测排行榜!








































