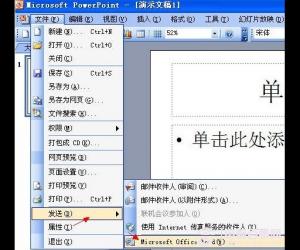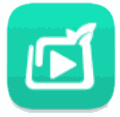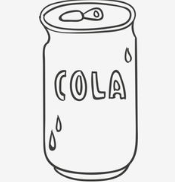Windows7如何压缩文件到最小 Windows7压缩文件到最小的图文教程
发布时间:2017-03-21 16:09:36作者:知识屋
Windows7如何压缩文件到最小 Windows7压缩文件到最小的图文教程 在平时的工作中我们经常要对文件进行压缩,但是每次压缩文件完都感觉不尽如意,因此还是觉得太大了,不符合自己的要求,那么Windows7如何压缩文件到最小呢?不知道的朋友赶紧来看看小编整理的以下文章内容吧!
方法/步骤:
1、这是一个test目录,查看属性我们发现这个文件达到了533MB。
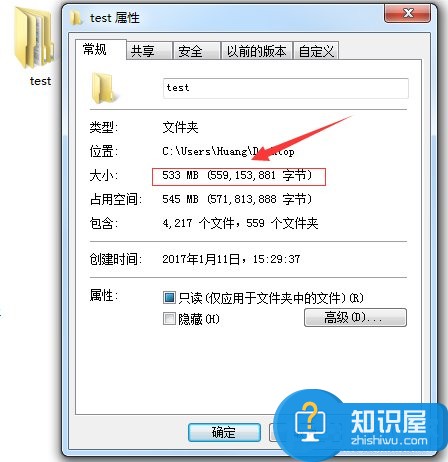
2、右键此目录选择添加到压缩文件。
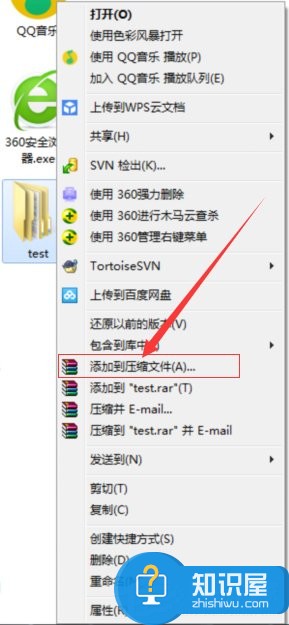
3、在弹出的窗口中讲压缩文件格式选为rar,压缩方式最好,选择字典大小最大,勾选压缩选项中的创建固实压缩。
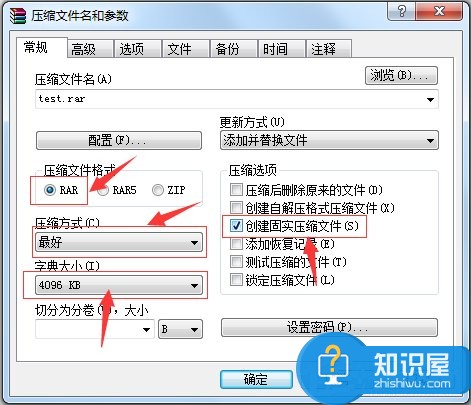
4、选择高级选项卡,点击压缩按钮。
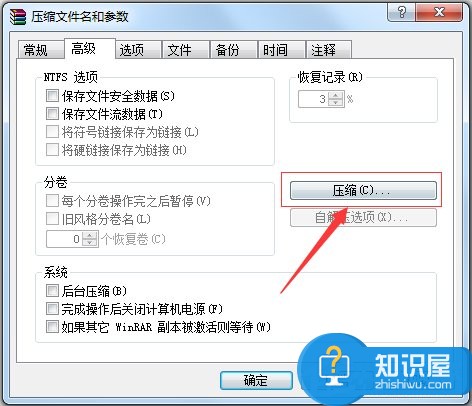
5、将文本压缩中的强制调成128最大值。
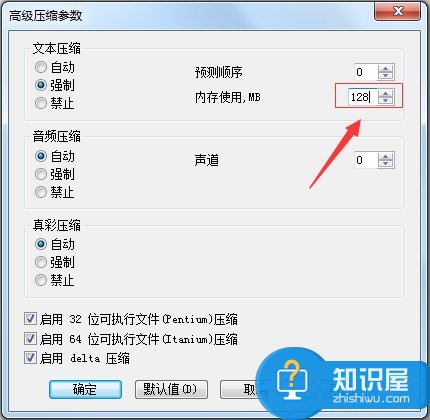
6、点击确定。
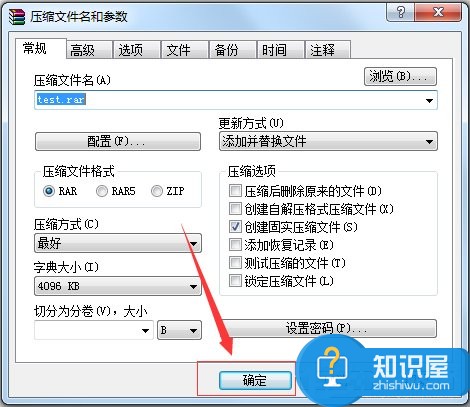
7、等待压缩结束。

8、最后我们的压缩文件已经压缩到了141MB。
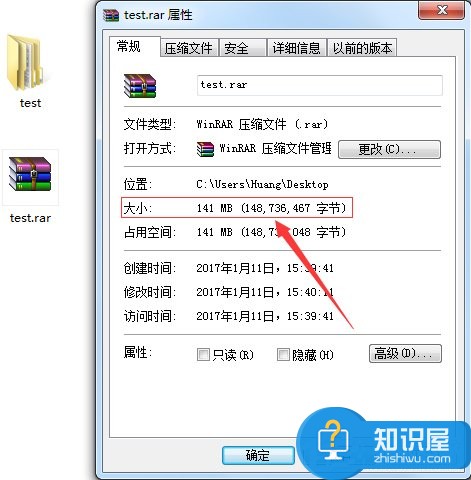
注意事项:
本压缩并不适用于所有文件。
以上就是Windows7压缩文件到最小的方法了,方法很简单吧,我们只需要在对文件压缩时进行一番设置之后在进行压缩即可。
知识阅读
软件推荐
更多 >-
1
 一寸照片的尺寸是多少像素?一寸照片规格排版教程
一寸照片的尺寸是多少像素?一寸照片规格排版教程2016-05-30
-
2
新浪秒拍视频怎么下载?秒拍视频下载的方法教程
-
3
监控怎么安装?网络监控摄像头安装图文教程
-
4
电脑待机时间怎么设置 电脑没多久就进入待机状态
-
5
农行网银K宝密码忘了怎么办?农行网银K宝密码忘了的解决方法
-
6
手机淘宝怎么修改评价 手机淘宝修改评价方法
-
7
支付宝钱包、微信和手机QQ红包怎么用?为手机充话费、淘宝购物、买电影票
-
8
不认识的字怎么查,教你怎样查不认识的字
-
9
如何用QQ音乐下载歌到内存卡里面
-
10
2015年度哪款浏览器好用? 2015年上半年浏览器评测排行榜!