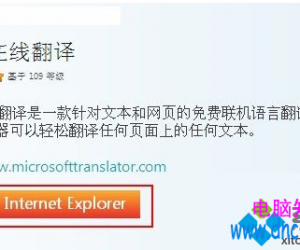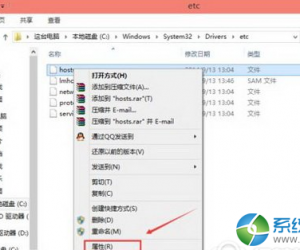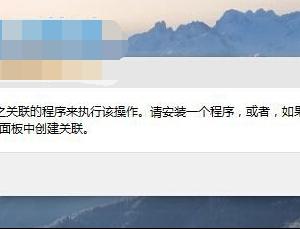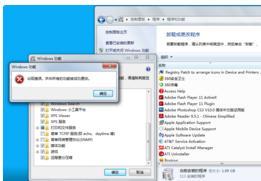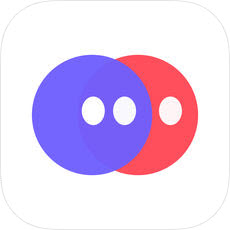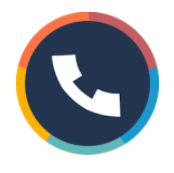Win7系统命令提示符被系统管理员停用了怎么办 命令提示符已被系统管理员停用解决方案
发布时间:2017-03-21 16:19:31作者:知识屋
Win7系统命令提示符被系统管理员停用了怎么办 命令提示符已被系统管理员停用解决方案 命令提示符是Windows状态下所保留的DOS命令,很多电脑牛人都能熟练的使用DOS命令,当然现在也有很多电脑技术人员习惯使用DOS命令来查看解决电脑的一些问题。不过在运行命令提示符的时候提示“命令提示符已被系统管理员停用”该怎么办呢?
解决方法一:
1、在开始搜索框输入“regedit”命令来打开注册表窗口;
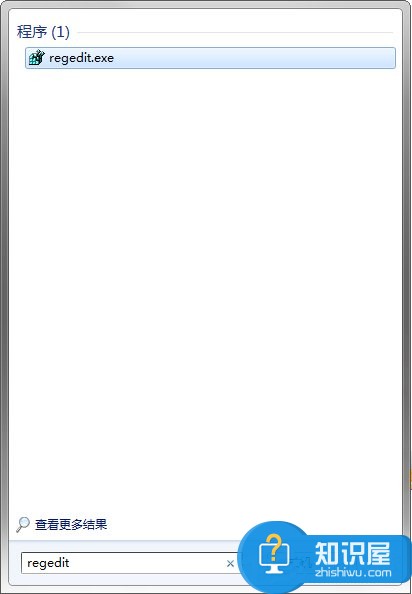
2、左侧目录树中依次展开到HKEY_CURRENT_USER\Software\Policies\Microsoft\Windows\System;
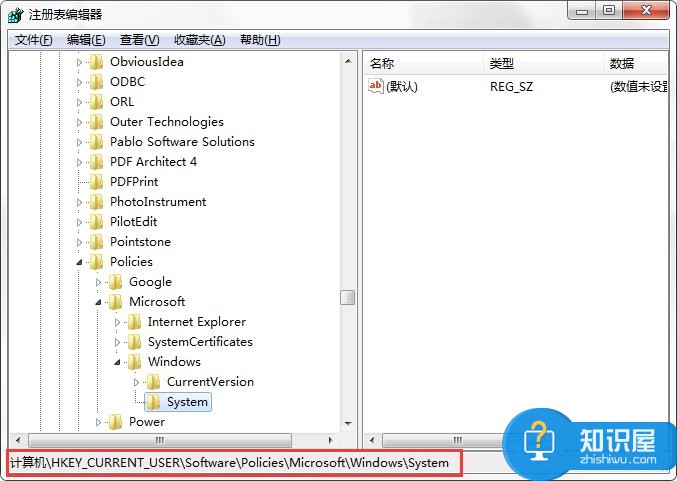
3、双击名称为“DisableCMD”的键值,修改为“0”,单击“确定”;
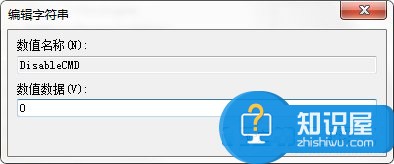
解决方法二:
1、在键盘上按下快捷键“Win+R”来打开运行对话框;
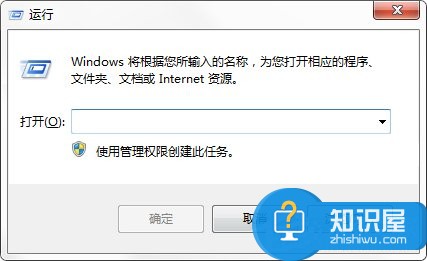
2、输入“gpedit.msc”命令调用出组策略窗口;
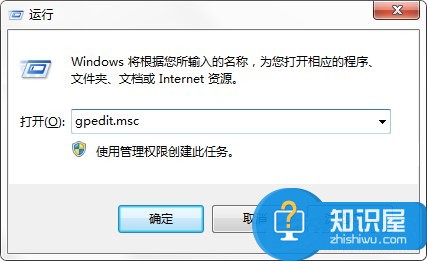
3、用户配置下双击“管理模块”后单击“系统”;

4、在系统项目的右侧窗口右击“阻止访问命令提示符”,单击“编辑”按钮;
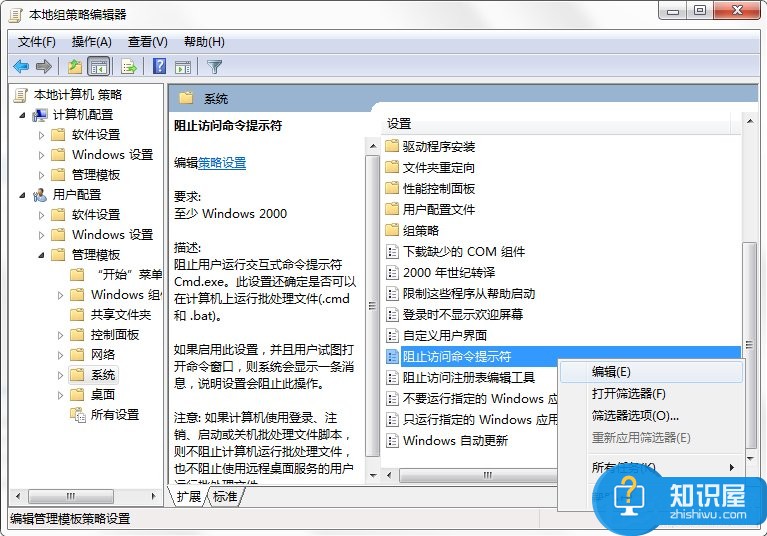
5、弹出的窗口选择“已禁用”项目,单击“确定”完成修改;
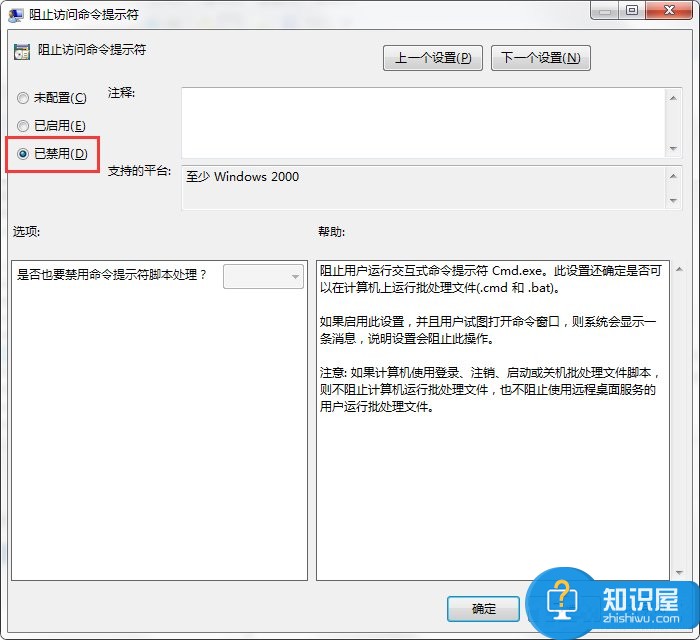
6、然后在双击该项目下面的“不要运行指定的Windows应用程序”;

7、看看是否已启用,如果启用了,在不允许的应用程序显示列表中有没有名称为“cmd.exe”的项目,如果有将其删除。
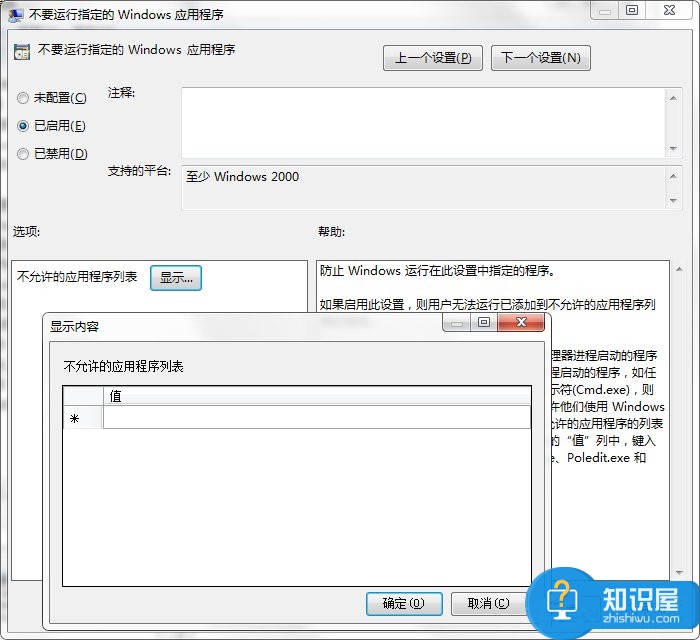
解决方法三:
1、在桌面上新建文本文档,把下面的代码复制到文本文档里;
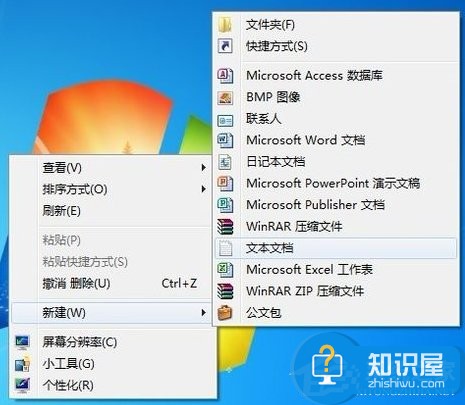
2、在新建文档中输入如下代码:
01Windows Registry Editor Version 5.00
02[HKEY_CURRENT_USER\Software\Policies\Microsoft\Windows\System]
03"DisableCMD"=dword:00000000
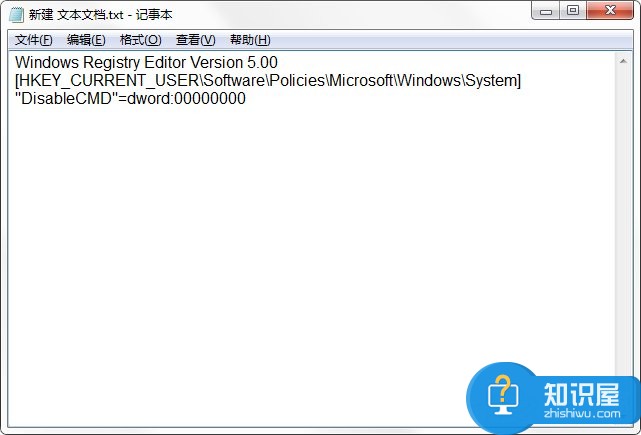
3、单击菜单栏的“文件——另存为”;
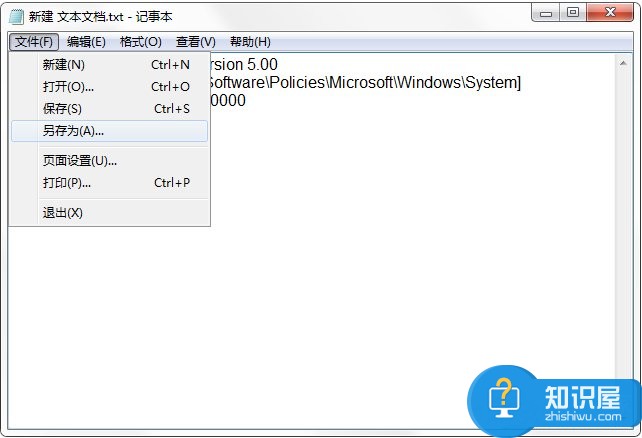
4、保存在桌面上,键入扩展名为.reg的文件名称,最后点击“保存”更改;

5、这时在桌面上生成名为“1”的注册表文件,双击该文件,提示“添加信息可能会在无意中更改或删除值并导致组件无法继续正常工作”的对话框,不要管它,直接点击“是”;

以上便是在Win7系统中出现“命令提示符已被系统管理员停用”提示的解决办法,用户可以尝试用上面任何一种方法来解决该问题,当然如果其中一种无法解决,那就用其他方法来解决。
知识阅读
软件推荐
更多 >-
1
 一寸照片的尺寸是多少像素?一寸照片规格排版教程
一寸照片的尺寸是多少像素?一寸照片规格排版教程2016-05-30
-
2
新浪秒拍视频怎么下载?秒拍视频下载的方法教程
-
3
监控怎么安装?网络监控摄像头安装图文教程
-
4
电脑待机时间怎么设置 电脑没多久就进入待机状态
-
5
农行网银K宝密码忘了怎么办?农行网银K宝密码忘了的解决方法
-
6
手机淘宝怎么修改评价 手机淘宝修改评价方法
-
7
支付宝钱包、微信和手机QQ红包怎么用?为手机充话费、淘宝购物、买电影票
-
8
不认识的字怎么查,教你怎样查不认识的字
-
9
如何用QQ音乐下载歌到内存卡里面
-
10
2015年度哪款浏览器好用? 2015年上半年浏览器评测排行榜!