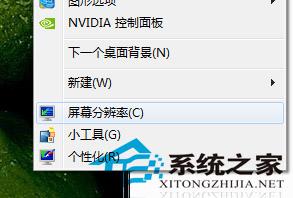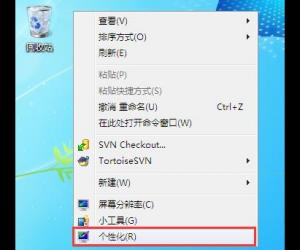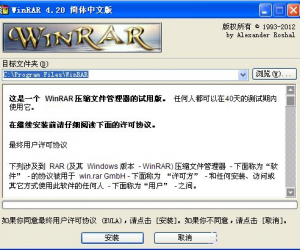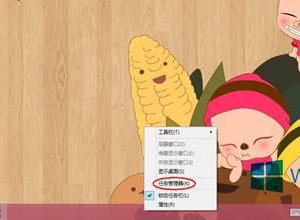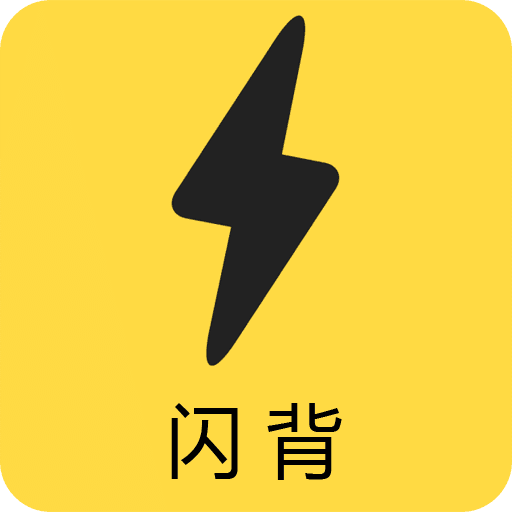如何让电脑变成无线路由器图解 win7怎么把电脑变成无线路由器
发布时间:2017-03-22 10:04:14作者:知识屋
如何让电脑变成无线路由器图解 win7怎么把电脑变成无线路由器。我们在使用电脑的时候,总是会遇到很多的电脑难题。当我们需要将电脑设置成为无线路由器的时候,我们应该怎么具体操作呢?一起来看看吧。
一、WIN7下把电脑变成无线路由器方法
下面开始正式图文设置教程(参考网上的方法自己进一步配图的):
1.单击“开始>所有程序>附件”
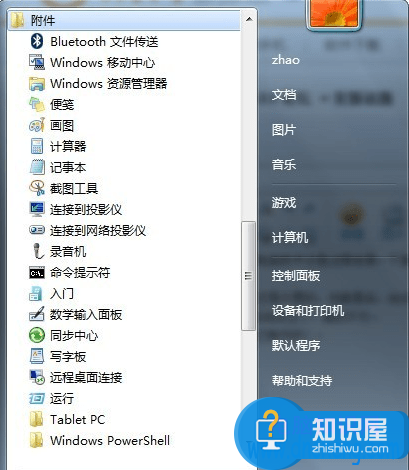
如何电脑变成无线路由器 电脑技巧
找到“命令提示符”,右击它,选择“管理员身份运行”。
记住,必须选择“管理员身份运行”,否则会出现各种各样奇怪的事情。
2.在“命令提示符”界面里输入命令“netsh wlan set hostednetwork mode=allow ssid="sdhyzzw" key="1122334455"”然后回车,会出现以下界面
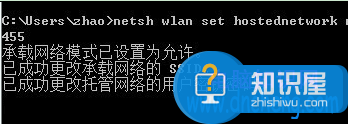
这里注释以下,“netsh wlan set hostednetwork”这段是固定的,不用解释。“mode=allow”代表承载网络模式为允许,不允许对应的值为“disallow”;ssid是网络广播的名字,也就是你搜到的那个无线网络的名字;key是密码。这些都是可以自己设置参数的。
“命令提示符”也不用关掉,后面还会用到。
3.单击电脑右下角的网络连接图标,就是那个小电脑

选择“打开网络和共享中心”
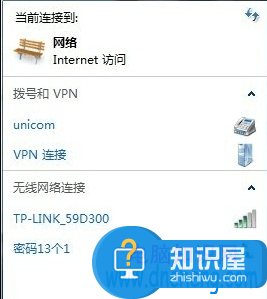
打开“更改适配器设置”

会发现多了“无线网络连接2”(这个名字可能不一样,要记住,下面会用到)这样一个网络连接图标
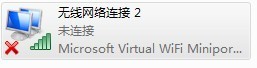
4.右击已经连接宽带的网络图标,我的是“本地连接”,选择属性
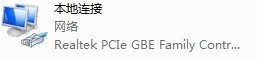
在弹出的对话框里选择“共享”选项卡
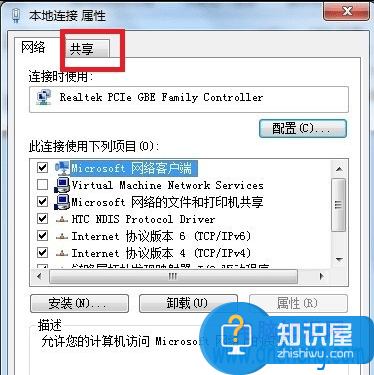
5.勾选“允许其他网络用户通过……”这一项,并在“家庭网络连接”的下拉选项里选择你刚才记住的那个多出来的网络连接的名字,这里是“无线网络连接2”.最后确定
这时候,连接宽带的那个“本地连接”下面会变成共享的
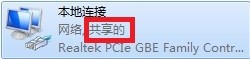
6.回到一开始的“命令提示符”里,输入命令“netsh wlan start hostednetwork”回车,会弹出一个提示框:

这样你的电脑就变成无线路由器了,把手机的WLAN打开,搜索无线网络,就会看到刚才设置的ssid,这里是“sdhyzzw”,点它,输入刚才的密码“1122334455”,连接,OK,可以上网了。
以后每次上网的时候就不需要设置这么多了,只要重复操作第6步就可以了。
因为第6步每次重启都需要重新设置,经过两天的研究,终于可以让电脑在开机,登陆,解除锁定的时候,都自动后台运行netsh wlan start hostednetwork,直接打开wifi。
第一步:将附件中的exe文件放在开机启动目录下。
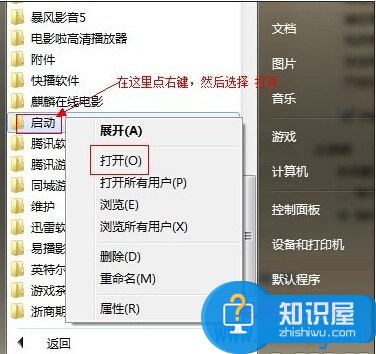
第二步:在该EXE文件上点点右键-属性-兼容性,勾选以管理员身份运行此程序。
最后一步:在开始菜单中搜“计划任务”出来后回车,进入计划任务程序。
1、创建任务,在出来的窗口中,有常规、触发器、操作、条件、设置这几个选项。
2、常规中:名称随便起一个,位置不管,在“不管用户是否登录都要运行”、“使用最高权限运行”前打勾,配置选win7。
3、触发器中:新建-计划任务,选择开机时。
4、操作中:浏览,找到 开启无线路由器.exe(该exe文件是我从bat批处理转换来的,因为bat不支持在兼容性里面勾选“以管理员身份运行此程序”
5、条件中:选唤醒计算机时运行此任务,
6、设置中:不管。好,现在点确定,输入管理员密码。
完了,重启试试。是不是无线网已经开起了。要想登录,或解除锁定时也能打开,只需在最后一步中再建两个任务,其它不变,名称改一下,触发器中计划任务那里改一下(改为登录时或解除锁定时)就行了。
至此,WIN7系统的笔记本做无线路由器已经至善至美了。接下来我们再来看看XP系统的下怎样把电脑变成无线路由器?
笔记本电脑把电脑变成无线路由器的方法
二、XP下把电脑变成无线路由器图文设置教程

1、共享有线网卡的宽带连接(笔记本上的有线网卡)
打开网络链接,右键点 本地连接-属性-高级。勾选“允许其他网络用户通过此计算机的Internet连接来连接”,确定
2、开启(模拟)路由器的DHCP和DNS服务
右键点 本地连接-属性-高级-设置
勾选“DHCP(67)”和“DNS”二项

3、配置(模拟)路由器的无线信号(笔记本的无线网卡)
打开网络连接,右键点无线网卡, 属性-无线网络配置-添加。
添加一个无线网络,网络名(SSID)可由你自己自由指定,预设密码(也可以禁用密码)
勾选最下面的“这是一个计算机到计算机(临时)网络,未使用无线访问点(C),点确定。
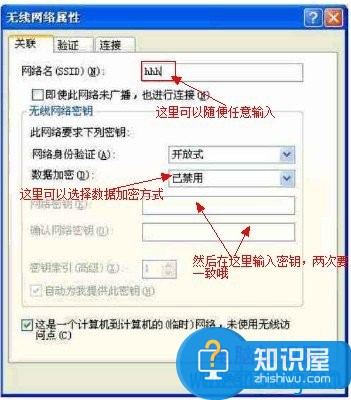
在首选网络里面会有个你刚才设的SSID名称的无线网络。
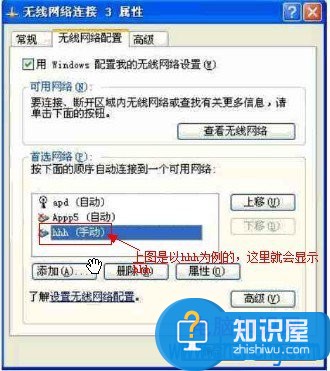
点一下,选择高级,选择“仅计算机到计算机(特定),然后点关闭
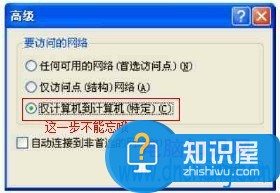
到此,电脑断设置完成(如果电脑上装有安装防火墙的话,需要增加相关规则,最简单的办法是关掉防火墙测试)。
现在,可以用手机来连接刚才设置的无线网络了
对于我们在遇到了需要对电脑进行这样的操作的时候,我们就可以利用到上面给你们介绍的解决方法进行处理,希望能够对你们有所帮助。
知识阅读
软件推荐
更多 >-
1
 一寸照片的尺寸是多少像素?一寸照片规格排版教程
一寸照片的尺寸是多少像素?一寸照片规格排版教程2016-05-30
-
2
新浪秒拍视频怎么下载?秒拍视频下载的方法教程
-
3
监控怎么安装?网络监控摄像头安装图文教程
-
4
电脑待机时间怎么设置 电脑没多久就进入待机状态
-
5
农行网银K宝密码忘了怎么办?农行网银K宝密码忘了的解决方法
-
6
手机淘宝怎么修改评价 手机淘宝修改评价方法
-
7
支付宝钱包、微信和手机QQ红包怎么用?为手机充话费、淘宝购物、买电影票
-
8
不认识的字怎么查,教你怎样查不认识的字
-
9
如何用QQ音乐下载歌到内存卡里面
-
10
2015年度哪款浏览器好用? 2015年上半年浏览器评测排行榜!