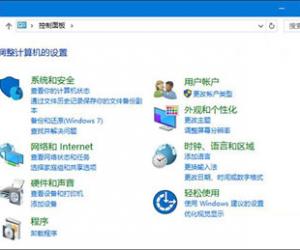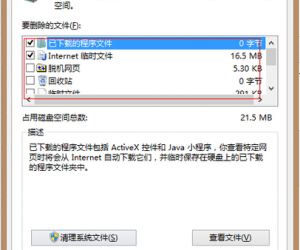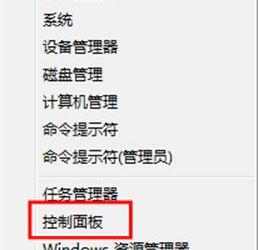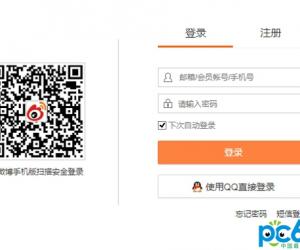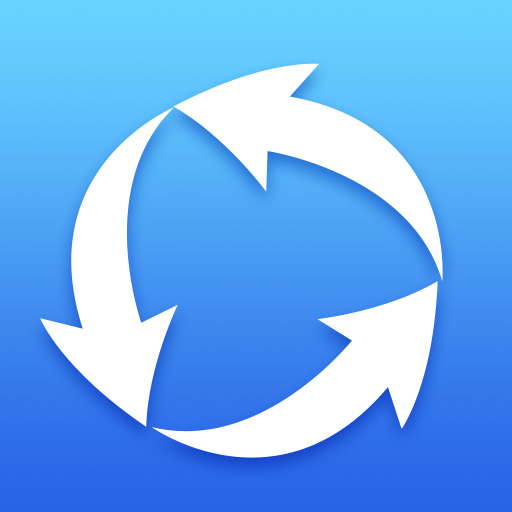移动硬盘如何设置分区方法步骤 怎么给移动硬盘分区图文教程
发布时间:2017-03-23 09:13:18作者:知识屋
移动硬盘如何设置分区方法步骤 怎么给移动硬盘分区图文教程。我们现在很多人都在使用移动硬盘,因为移动硬盘确实是非常的方便实用。那么当我们需要给移动硬盘分区的时候,我们应该怎么操作呢?一起来看看吧。
首先打开你的开始菜单,找到“我的电脑”,有的人没有,那就找到“计算机”
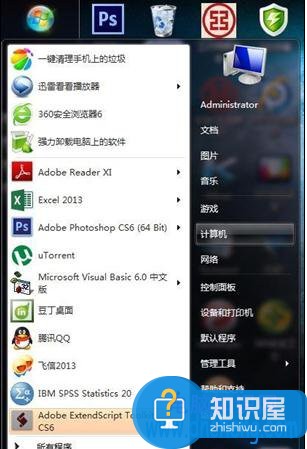
接着我们在“计算机”上右键单击,在但得右键菜单中,选择“管理”
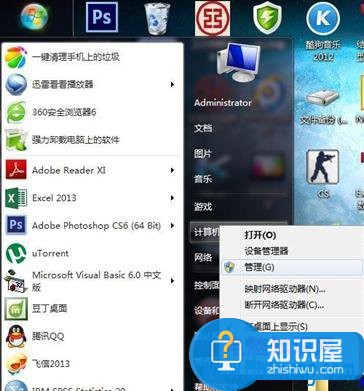
这时候打开了计算机管理,在这里找到存储这个选项,双击打开
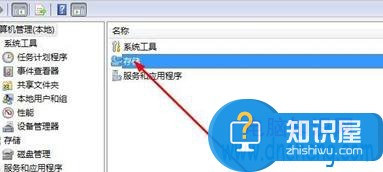
打开了存储对话框,看到这里有一个磁盘管理(本地),双击打开它
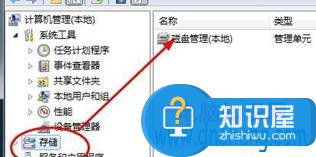
到此,你就看到我们要用到的磁盘管理器了。这里展示了你的电脑硬盘和移动硬盘,下面的G盘就是我的移动硬盘,下面我们来设置一下分区
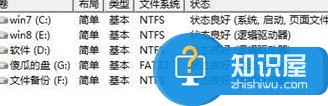
先将移动硬盘备份,将其中的内容都复制到电脑里,然后我们右键单击该硬盘,然后选择(删除卷)
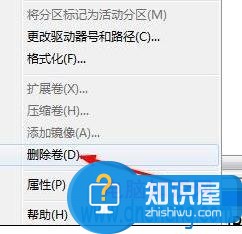
你会看到一个警告提示你备份你的硬盘,点击“是”就可以
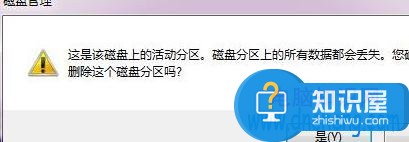
接着你会看到,磁盘1中,未分配区域大小查不到是465G,这就是我们的移动硬盘,“未分配”区域右键单击
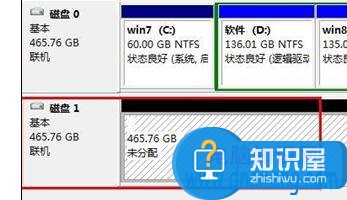
在右键菜单中,选项“新建简单卷”
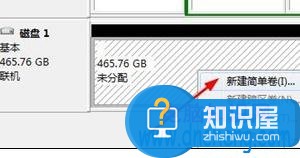
打开一个新建向导,点击“下一步”
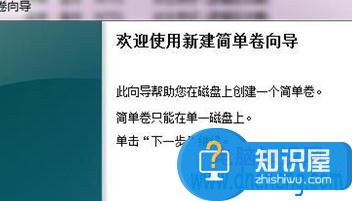
在这一步,你需要分配盘符,我们就默认系统给的G,然后点击下一步
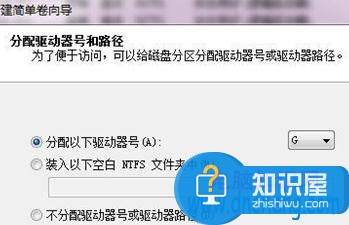
在这里,我们选修“文件系统”为NTFS,点击下一步
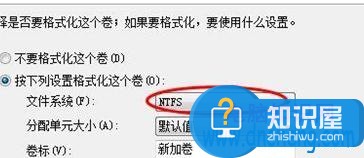
看到成功提示以后,说明我们的任务完成了,点击“完成”按钮
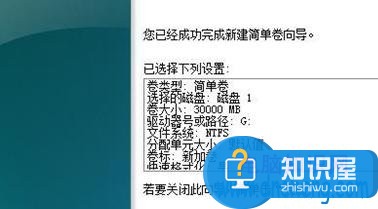
我们看到,我已经将移动硬盘中的30G的空间分配给了G盘,下面需要再建几个分区来瓜分剩下的未分配区域,方法是一样的,重新建立新的卷
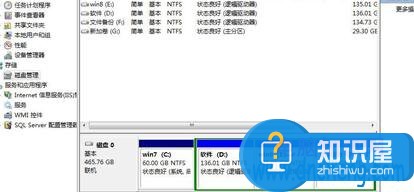
最后我们看到,我给磁盘1划分了两个分区,到此教程就结束了。
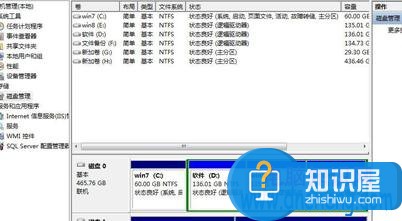
对于我们在遇到了需要给移动硬盘分区的时候,我们就可以利用到上面给你们介绍的解决方法进行处理,希望能够对你们有所帮助。
知识阅读
软件推荐
更多 >-
1
 一寸照片的尺寸是多少像素?一寸照片规格排版教程
一寸照片的尺寸是多少像素?一寸照片规格排版教程2016-05-30
-
2
新浪秒拍视频怎么下载?秒拍视频下载的方法教程
-
3
监控怎么安装?网络监控摄像头安装图文教程
-
4
电脑待机时间怎么设置 电脑没多久就进入待机状态
-
5
农行网银K宝密码忘了怎么办?农行网银K宝密码忘了的解决方法
-
6
手机淘宝怎么修改评价 手机淘宝修改评价方法
-
7
支付宝钱包、微信和手机QQ红包怎么用?为手机充话费、淘宝购物、买电影票
-
8
不认识的字怎么查,教你怎样查不认识的字
-
9
如何用QQ音乐下载歌到内存卡里面
-
10
2015年度哪款浏览器好用? 2015年上半年浏览器评测排行榜!