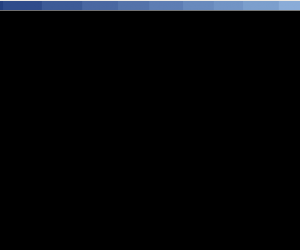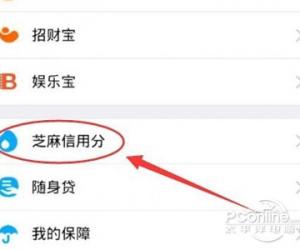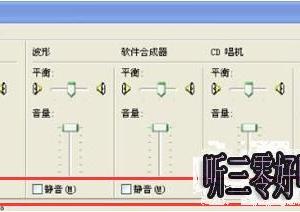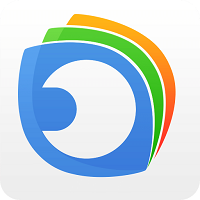Win10宽带连接在哪 Win10创立宽带衔接方便方式方法
发布时间:2017-03-23 15:59:11作者:知识屋
Win10宽带连接在哪 Win10创立宽带衔接方便方式方法 创立Win10宽带衔接后,默许是不会在桌面上生成宽带衔接方便方式,这致使许多朋友找不到Win10宽带衔接在哪。下面这篇文章将首要介绍下这种疑问的解决办法,最好仍是创立一个宽带衔接桌面方便方式,这样就能够极好解决疑问。
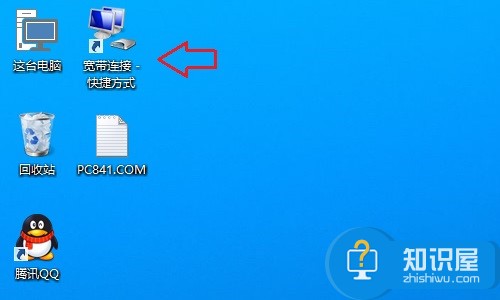
Win10宽带衔接在哪?
想要找到Win10的宽带衔接,首要有必要您此前已经创立了Win10宽带衔接。
创立Win10宽带衔接后,咱们能够在“控制面板”里面的“网络衔接”中找到,鄙人面的Win10创立宽带衔接方便方式方法过程截图中,咱们能够看到……
别的,也能够直接点击桌面右下角的网络图标,在弹出的网络衔接选项中,也能够找到“宽带衔接”,如下图所示。
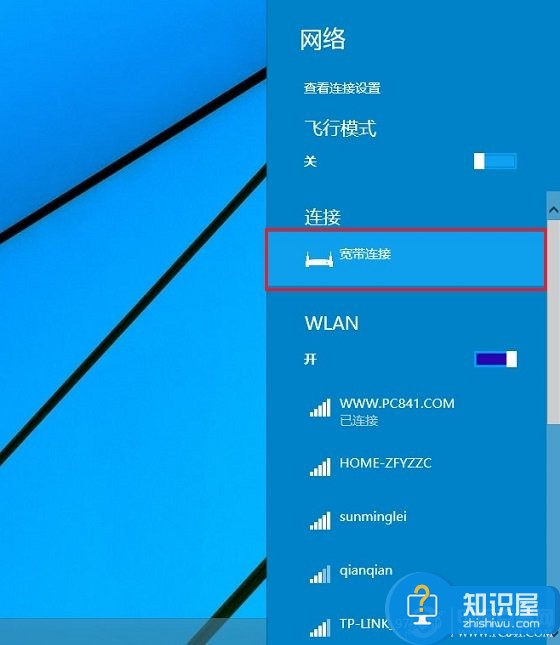
Win10创立宽带衔接方便方式方法
假如觉得,每次找宽带衔接对比费事的话,建议咱们为创带衔接创立桌面方便方式,这样每次在电脑桌面中,就能够疾速找到宽带衔接了。具体方法如下。
在Win10桌面右下角的网络图标中右键,然后点击【翻开网络同享中间】,如下图所示。
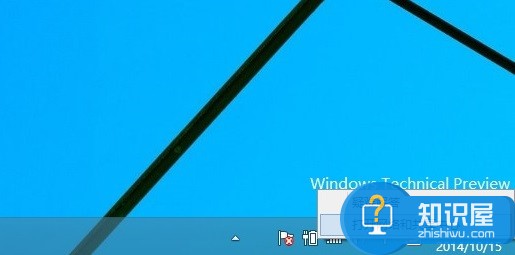
然后在翻开的网络和同享中间,点击左侧的【更改适配器设置】,如下图所示。
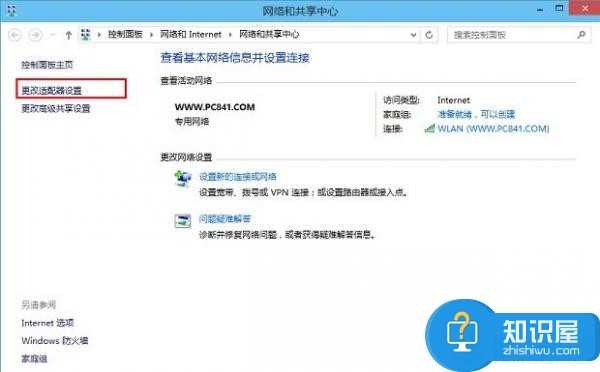
最后,在翻开的网络衔接界面中,找到已经创立成功的宽带衔接,然后在其上面右键,以后选择【创立方便方式】,弹出的承认框中,点击承认即可,如下图所示。
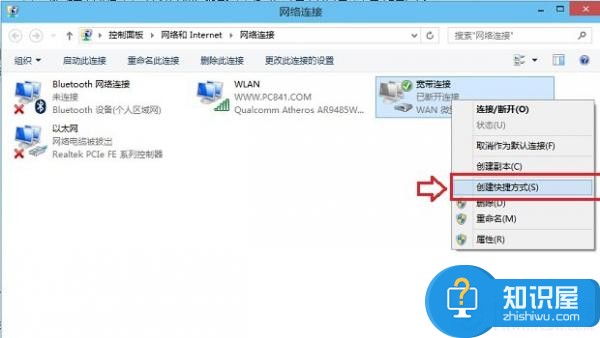
以后,咱们再回到Win10桌面,就能够看到宽带衔接方便方式了,如下图所示。
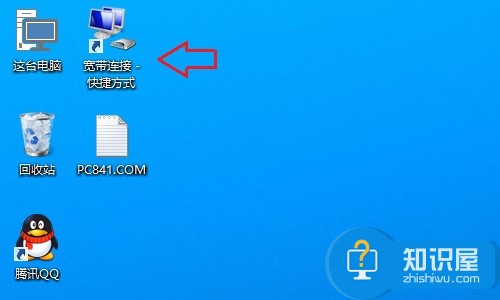
知识阅读
软件推荐
更多 >-
1
 一寸照片的尺寸是多少像素?一寸照片规格排版教程
一寸照片的尺寸是多少像素?一寸照片规格排版教程2016-05-30
-
2
新浪秒拍视频怎么下载?秒拍视频下载的方法教程
-
3
监控怎么安装?网络监控摄像头安装图文教程
-
4
电脑待机时间怎么设置 电脑没多久就进入待机状态
-
5
农行网银K宝密码忘了怎么办?农行网银K宝密码忘了的解决方法
-
6
手机淘宝怎么修改评价 手机淘宝修改评价方法
-
7
支付宝钱包、微信和手机QQ红包怎么用?为手机充话费、淘宝购物、买电影票
-
8
不认识的字怎么查,教你怎样查不认识的字
-
9
如何用QQ音乐下载歌到内存卡里面
-
10
2015年度哪款浏览器好用? 2015年上半年浏览器评测排行榜!