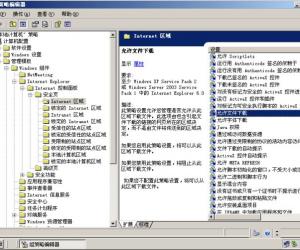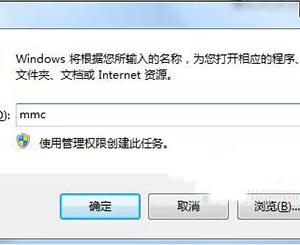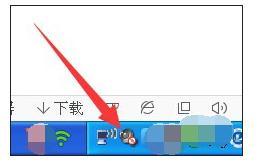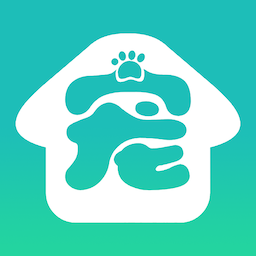电脑主机里怎么插线 电脑主机插线教程
发布时间:2017-03-24 09:34:51作者:知识屋
电脑主机里怎么插线 电脑主机插线教程 电脑主机里怎么插线

给大家整体插线预览图,以下小编会详细讲解每一个接线步骤

大家大致了解下图为前置USB线,ac97和HDAUDIO都是前置音频线,power sw为电源开关,power LED 为电源指示灯,reset sw 为重启键,HDD LED为硬盘指示灯。
我们阅读刚刚的组装电脑教程后已经把 CPU、主板、显卡、内存均安装好之后,我们现在就可以将电源线连接到各配件上为配件连接好电源供电线路了。 首先将电源中的24PIN插入主板24PIN插槽中,该项为主板电源供电线路:

图为24PIN点电源供电接口

电源24PIN接口插入主板对应的24PIN插槽即可
主板供电连接号后,然后是CPU电源,看你的主板,是8PIN的就组合起来插入,像我只有一个4PIN就后了,一般CPU供电均是4PIN,如下图:将电源中的4PIN接口插入CPU附近的4PIN插槽中

如图找到电源上cpu供电 4PIN口按小编箭头位置插入,注意有防呆口的!
然后注意一下您的显卡有没有4PIN接口,一般低端的显卡都没有,可以忽略,如果有请看下图:(注:显卡有4PIN 6PIN 8PIN主要看你的显卡),我们今天以4PIN的才做教程,都是一样接法。

显卡4PIN接入图

机箱前置音频跳线连接 ,说白了就是机箱前面的音频接口连接,如上图,找到机箱里的标有HD audio的接口插入主板上的JAUD1接口即可。
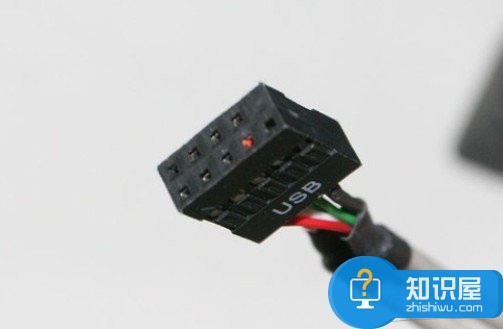
机箱前置的USB跳线

将机箱中的USB接口插入主板对应的USB1插口位置即可(如果有usb2,也接上)
简单介绍下硬盘的接线:硬盘接线其实很简单,因为硬盘只有2根线接入,一根是从电源过去的供电线路,另外一条是由主办连接到硬盘的数据线。

硬盘数据线采用防呆设计

电源上的硬盘供电接口

硬盘数据线两头分别连接到硬盘与主板上即可(光驱和硬盘的接入方法是一模一样的)
其实在主机箱里接线就怕的就是下图的接口,我们也拿到最后再讲,其实线多并不可怕,再简单不过了:

机箱连接到主板的主要跳线

虽然跳线比较多,但跳线上与主板上一般均有字母简称标注,一一对应插入即可,另外主板说明书中还有详细的图示连接说明,上图只供参考,因为每个主板的接法都是不一样的,只要根据主板上的字母简称标注对应插入即可,一般白色为负极,彩色为正极。
知识阅读
软件推荐
更多 >-
1
 一寸照片的尺寸是多少像素?一寸照片规格排版教程
一寸照片的尺寸是多少像素?一寸照片规格排版教程2016-05-30
-
2
新浪秒拍视频怎么下载?秒拍视频下载的方法教程
-
3
监控怎么安装?网络监控摄像头安装图文教程
-
4
电脑待机时间怎么设置 电脑没多久就进入待机状态
-
5
农行网银K宝密码忘了怎么办?农行网银K宝密码忘了的解决方法
-
6
手机淘宝怎么修改评价 手机淘宝修改评价方法
-
7
支付宝钱包、微信和手机QQ红包怎么用?为手机充话费、淘宝购物、买电影票
-
8
不认识的字怎么查,教你怎样查不认识的字
-
9
如何用QQ音乐下载歌到内存卡里面
-
10
2015年度哪款浏览器好用? 2015年上半年浏览器评测排行榜!