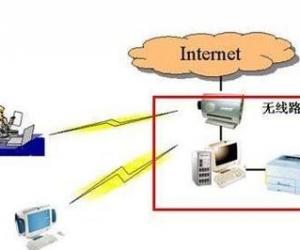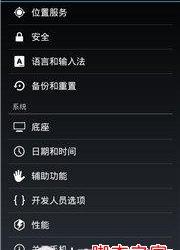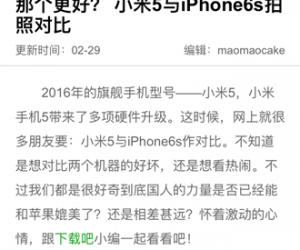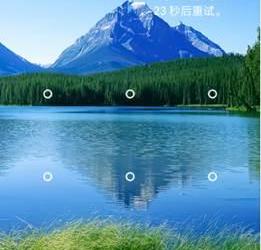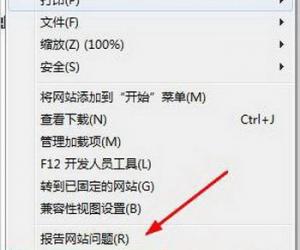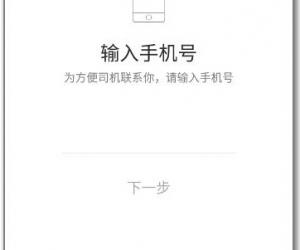Win10系统U盘连接上电脑但不显示怎么办 U盘连接上电脑但不显示的解决方法
发布时间:2017-03-24 16:27:01作者:知识屋
Win10系统U盘连接上电脑但不显示怎么办 U盘连接上电脑但不显示的解决方法 如今U盘已经成为很多人随身携带的一款移动存储设备,不仅容量大,而且还小巧方便携带。最近有用户将U盘插入到Win10系统的时候发现,电脑上不显示U盘,这是怎么回事?经过确认U盘并有坏,也没有被木马病毒感染,下面就一起来看看解决方法。
解决方法:
1、总体的思路和步骤:
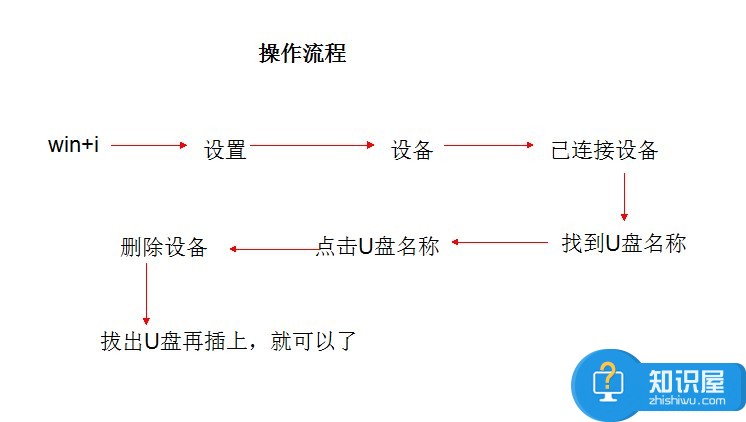
2、有外接U盘连接上的符号提示,但在计算机盘符和桌面上的U盘管理上看不见:
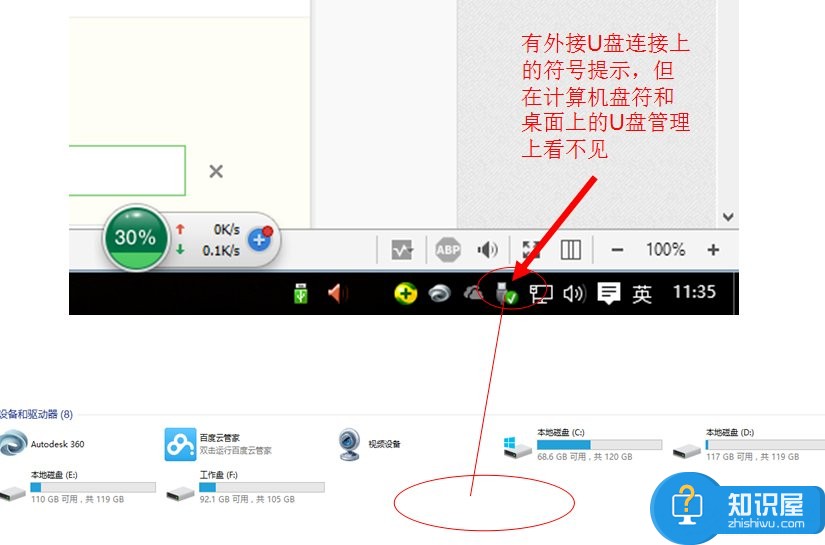
3、这个时候我们在任务栏上点击Win图标,再点击“设置”(或直接使用快捷键Win+i)进入到Win10下的“设置界面”:
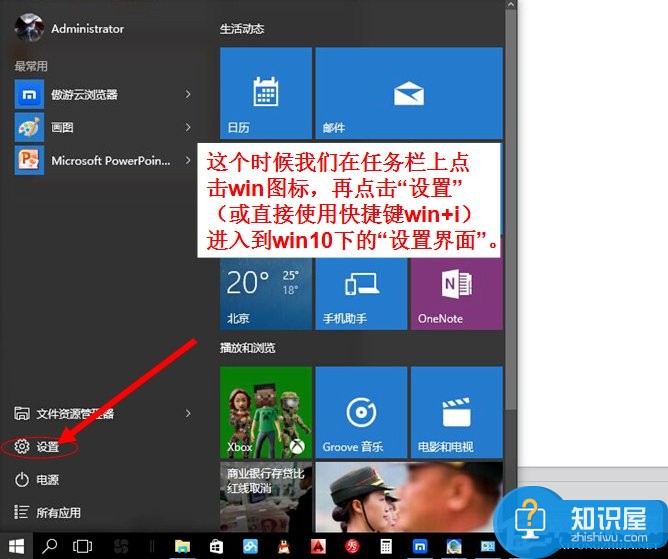
4、进入到“设备”管理:
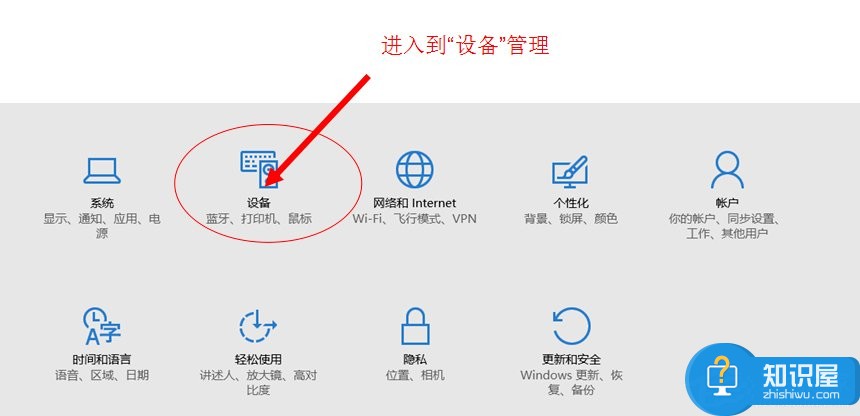
5、首先点击已连接设备,然后电脑的外接设备就会出现在左侧的列表里面,这里就可以看见,我们已经插上的U盘设备出现在这里:

6、点击就出现了“删除设备”的点击项,于是我们就点击“删除设备”。U盘就会被移除。之后我们再拔掉U盘,再插上U盘就会出现在电脑的计算机的盘符上面了。
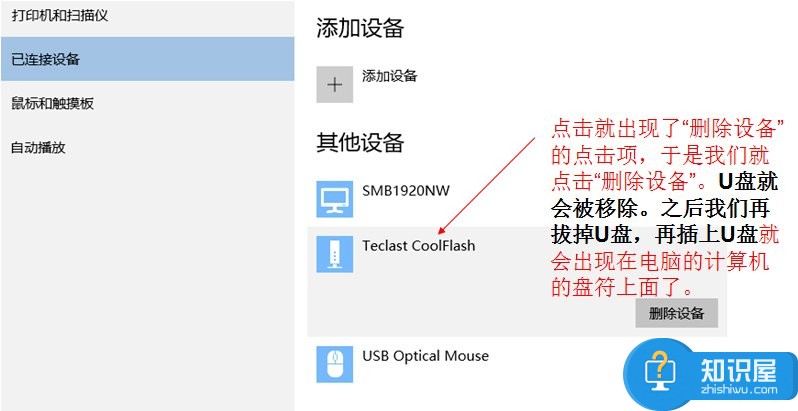
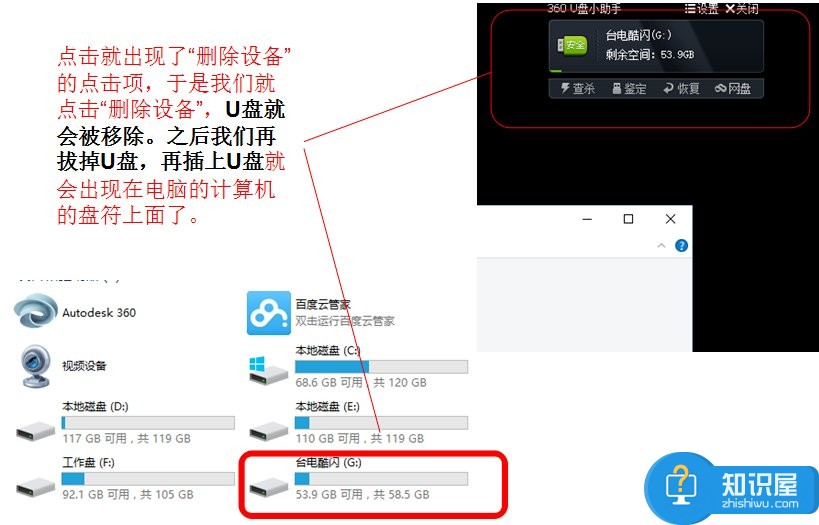
本教程主要是针对U盘已经连接上电脑,但是盘符不显示的情况,U盘无法连接上电脑的问题要使用另外一种方法来解决。随着Win10系统的流行,U盘连接上电脑但不显示的问题也频频出现,对此就可以按照上面的方法来解决。
知识阅读
软件推荐
更多 >-
1
 一寸照片的尺寸是多少像素?一寸照片规格排版教程
一寸照片的尺寸是多少像素?一寸照片规格排版教程2016-05-30
-
2
新浪秒拍视频怎么下载?秒拍视频下载的方法教程
-
3
监控怎么安装?网络监控摄像头安装图文教程
-
4
电脑待机时间怎么设置 电脑没多久就进入待机状态
-
5
农行网银K宝密码忘了怎么办?农行网银K宝密码忘了的解决方法
-
6
手机淘宝怎么修改评价 手机淘宝修改评价方法
-
7
支付宝钱包、微信和手机QQ红包怎么用?为手机充话费、淘宝购物、买电影票
-
8
不认识的字怎么查,教你怎样查不认识的字
-
9
如何用QQ音乐下载歌到内存卡里面
-
10
2015年度哪款浏览器好用? 2015年上半年浏览器评测排行榜!