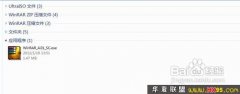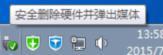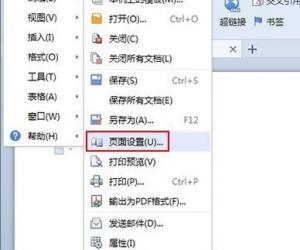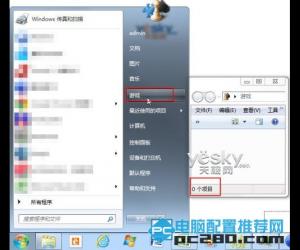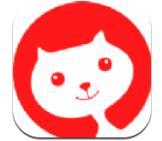Win7系统中的Windows功能怎么打开和关闭 Win7Windows功能打开或关闭的图文教程
发布时间:2017-03-24 16:55:58作者:知识屋
Win7系统中的Windows功能怎么打开和关闭 Win7Windows功能打开或关闭的图文教程 在Win7系统中,有不少的Windows功能,用户可以根据自己的使用需要选择是否打开这些功能。不过很多对电脑不熟悉的用户并不知道如何去打开或者关闭这些Windows功能,对此,本文就给大家介绍两种进入Windows功能的路径。
进入Windows功能--路径1
1、在桌面上点击“计算机”,选中它,然后点击鼠标右键,在弹出的功能栏目中,点击“属性”;
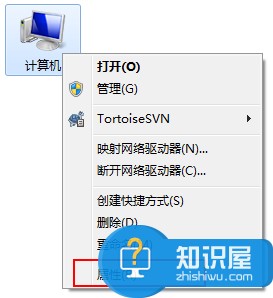
2、进入计算机系统相关栏目,点击左上角的“控制面板主页”,进入控制面板;
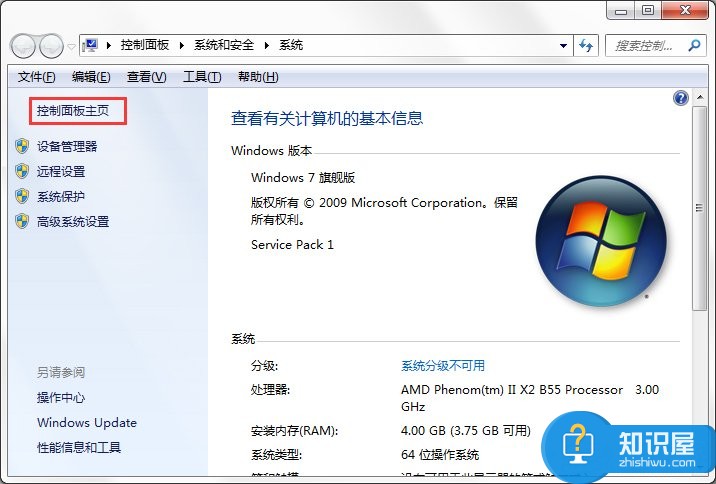
3、进入控制面板之后,双击左下角的“程序”,进入程序管理设置界面;
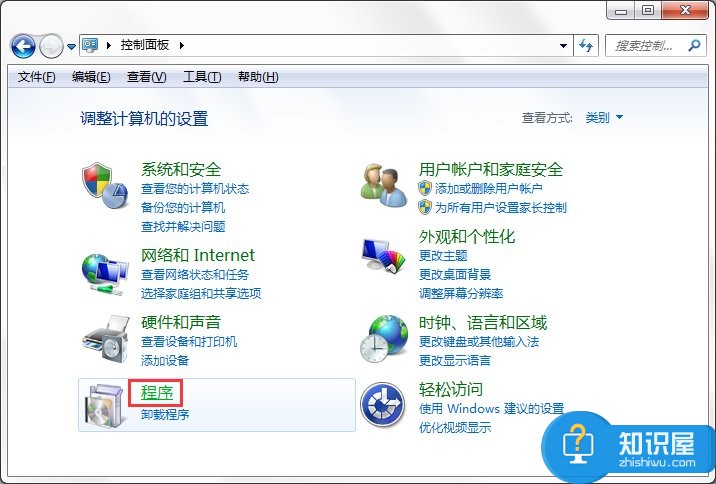
4、进入到程序栏目,双击右上角的“打开或者关闭winddows功能”;
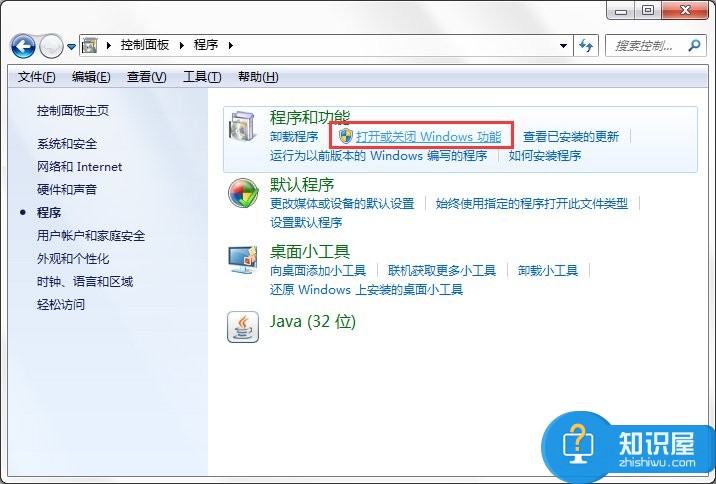
5、在这里,就可以根据自己的需要,打开(勾上√上),或者是关闭(去掉√)应用,然后点击确定;
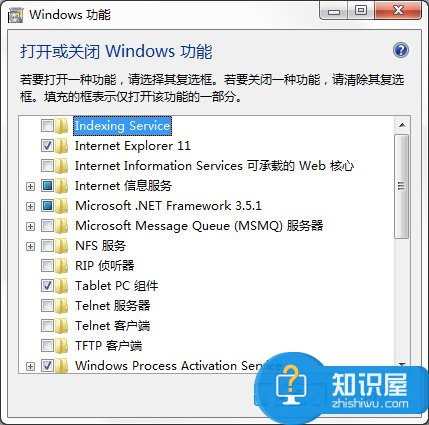
6、等待windows功能更改完毕即可;
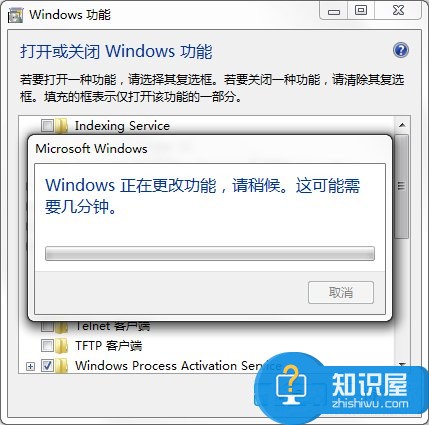
进入Windows功能--路径2
1、点击电脑桌面左下角的“开始”,然后点击上方的“控制面板”;
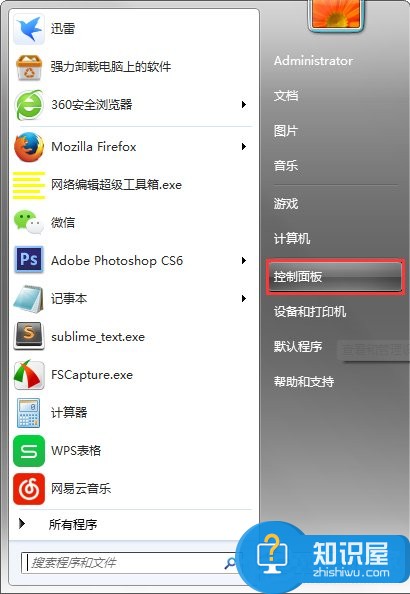
2、进入控制面板之后,点击左下角的“程序”;
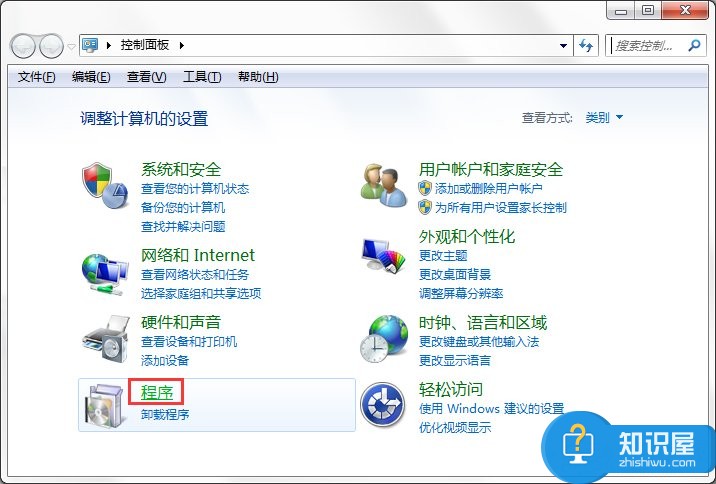
3、在“程序”栏目中,点击“程序和功能”;
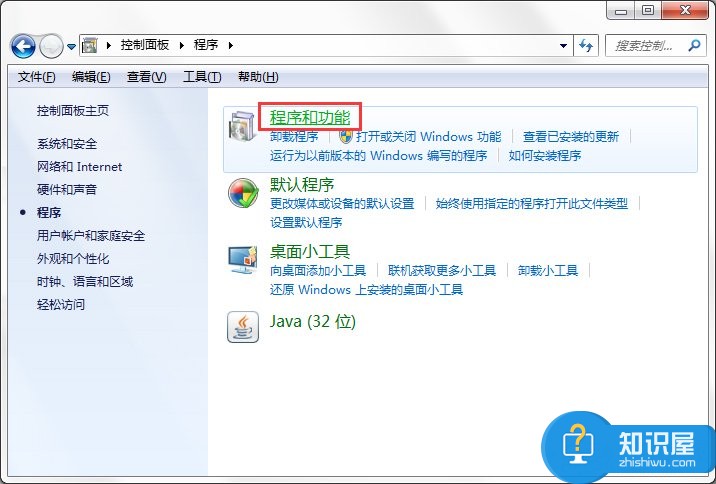
4、进入之后,双击左边的“打开或者关闭winddows功能”;
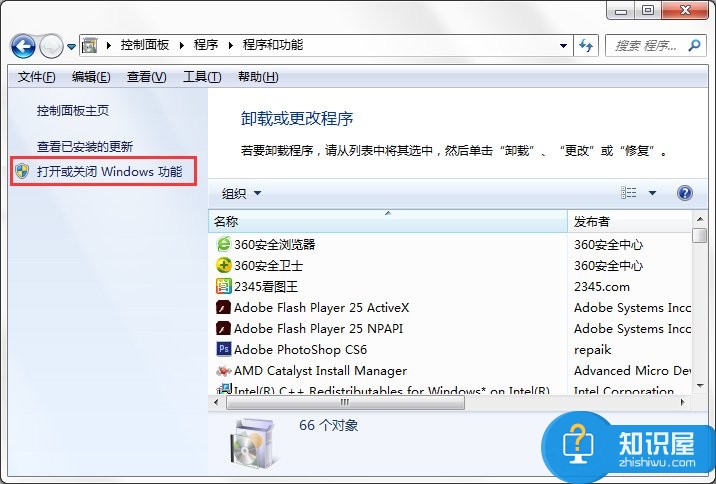
5、和路径1一样,就可以根据自己的需要,打开(勾上√上),或者是关闭(去掉√)应用,然后点击确定等待更改完毕即可;
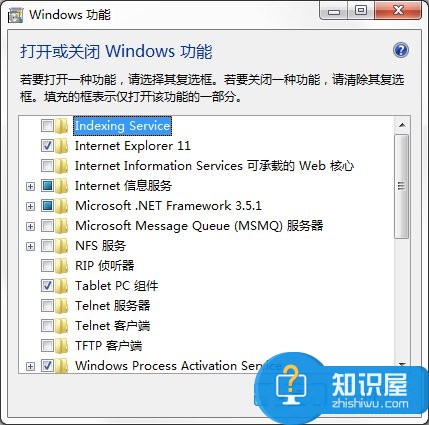
以上便是在Win7系统中进入Windows功能的路径介绍,打开Windows功能后,用户只需要按照自己的需求将对应功能打开或者关闭即可。
知识阅读
软件推荐
更多 >-
1
 一寸照片的尺寸是多少像素?一寸照片规格排版教程
一寸照片的尺寸是多少像素?一寸照片规格排版教程2016-05-30
-
2
新浪秒拍视频怎么下载?秒拍视频下载的方法教程
-
3
监控怎么安装?网络监控摄像头安装图文教程
-
4
电脑待机时间怎么设置 电脑没多久就进入待机状态
-
5
农行网银K宝密码忘了怎么办?农行网银K宝密码忘了的解决方法
-
6
手机淘宝怎么修改评价 手机淘宝修改评价方法
-
7
支付宝钱包、微信和手机QQ红包怎么用?为手机充话费、淘宝购物、买电影票
-
8
不认识的字怎么查,教你怎样查不认识的字
-
9
如何用QQ音乐下载歌到内存卡里面
-
10
2015年度哪款浏览器好用? 2015年上半年浏览器评测排行榜!