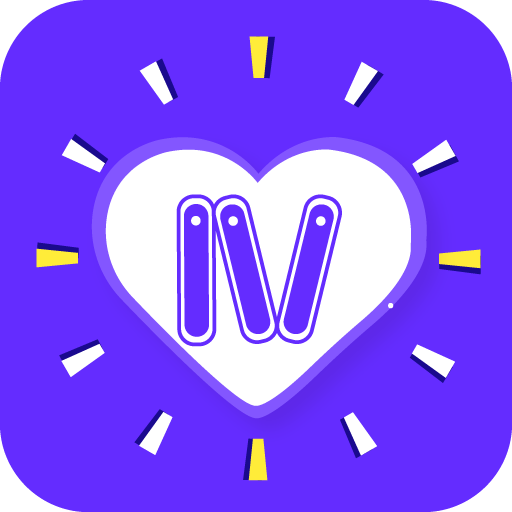谷歌浏览器如何禁用弹出窗口阻止程序 谷歌浏览器总是弹出窗口阻止程序怎么办
发布时间:2017-03-27 09:32:01作者:知识屋
谷歌浏览器如何禁用弹出窗口阻止程序 谷歌浏览器总是弹出窗口阻止程序怎么办。我们在使用电脑的时候,总是会遇到很多的电脑难题。当我们在遇到了需要禁止谷歌浏览器弹出阻止程序窗口的时候,我们应该怎么办呢?一起来看看吧。

1、在工具栏上使用 Google Chrome 菜单。工具栏上的菜单位于浏览器右上角。
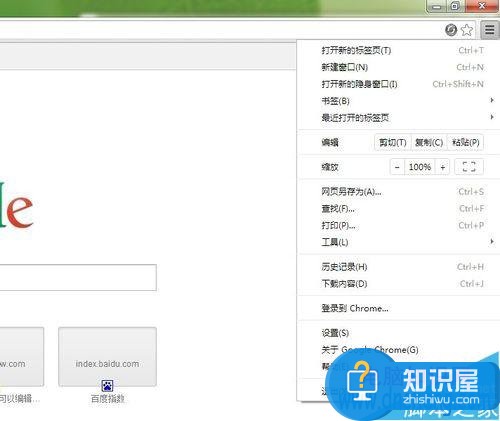
2、选择“设置”。
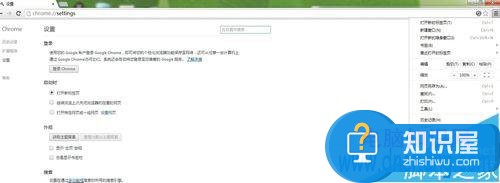
3、在页面底端找到并点击“显示高级设置”。
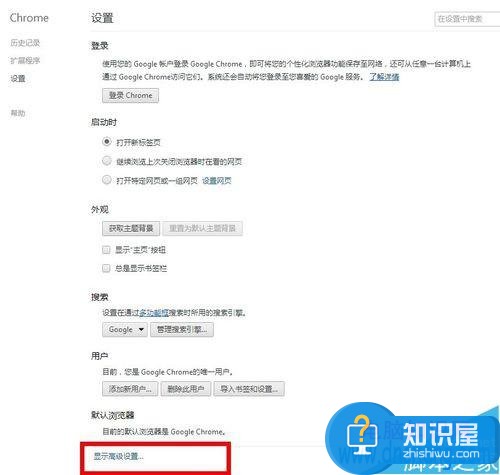
4、在“隐私设置”部分,点击“内容设置”。
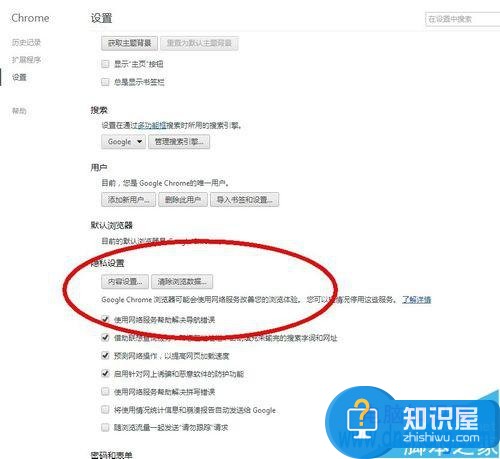
5、在“弹出式窗口”部分,选择“允许所有网站显示弹出式窗口”。
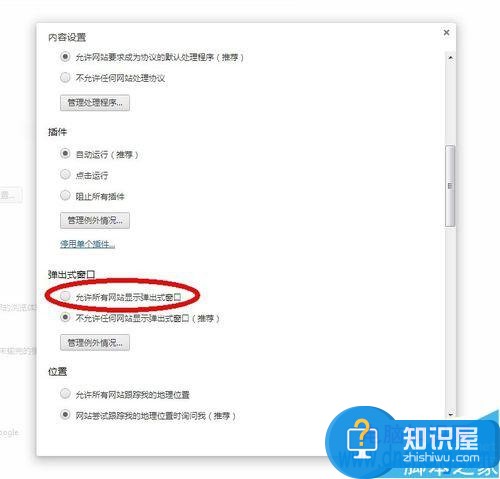
6、如果你只想要允许特定网站弹出窗口,请在“弹出式窗口”部分,选择“管理例外情况”。输入你不希望 Chrome 自动拦截的网站列表。
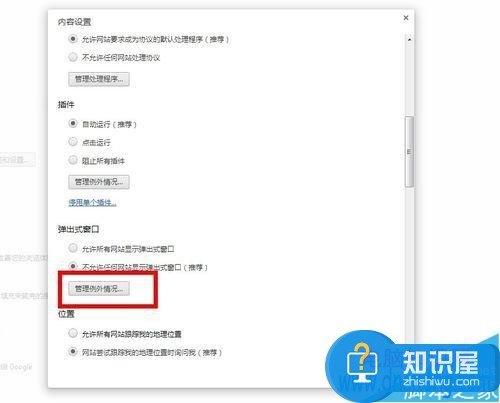
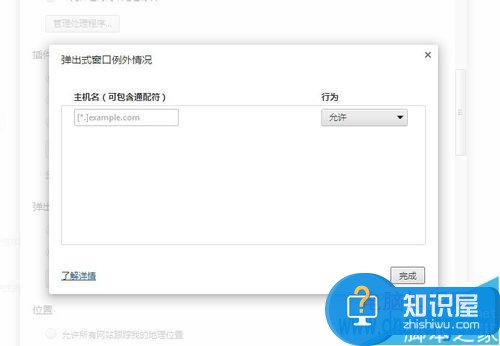
对于我们在遇到了需要在电脑中进行这样的操作的时候,我们就可以利用到上面给你们介绍的解决方法进行处理,希望能够对你们有所帮助。
知识阅读
-
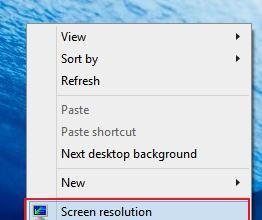
win10分辨率无法调节怎么办 win10正式版不能设置分辨率解决方法
-

OPPO A59呼叫限制设置教程
-

win7系统怎么修改电脑鼠标箭头的颜色 Win7电脑如何设置鼠标箭头颜色方法教程
-

win8无法使用蓝牙收发文件的解决方法 win8系统蓝牙不能相互传输文件怎么办
-
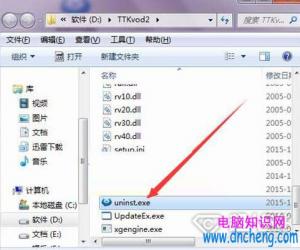
天天看播放器怎么卸载不了怎么办 天天看播放器不能卸载的解决方法
-

罗技无线鼠标接收器坏了怎么办 无线鼠标的接收器丢了解决方法
-

车星人车牌认证教程
-
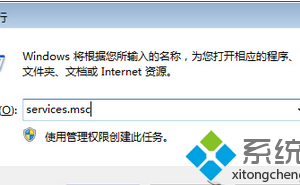
Windows7系统ICS启动失败怎么办 win7电脑ICS服务无法启动解决方法
-

Clover为你的资源管理器加上多标签页,像谷歌浏览器多标签页 一样好用
-

自媒体作者从哪里找素材详细介绍 自媒体怎么找数据库方法技巧
软件推荐
更多 >-
1
 一寸照片的尺寸是多少像素?一寸照片规格排版教程
一寸照片的尺寸是多少像素?一寸照片规格排版教程2016-05-30
-
2
新浪秒拍视频怎么下载?秒拍视频下载的方法教程
-
3
监控怎么安装?网络监控摄像头安装图文教程
-
4
电脑待机时间怎么设置 电脑没多久就进入待机状态
-
5
农行网银K宝密码忘了怎么办?农行网银K宝密码忘了的解决方法
-
6
手机淘宝怎么修改评价 手机淘宝修改评价方法
-
7
支付宝钱包、微信和手机QQ红包怎么用?为手机充话费、淘宝购物、买电影票
-
8
不认识的字怎么查,教你怎样查不认识的字
-
9
如何用QQ音乐下载歌到内存卡里面
-
10
2015年度哪款浏览器好用? 2015年上半年浏览器评测排行榜!