IE浏览器如何导出和导入收藏夹方法教程 win7系统IE浏览器怎么导出和导入收藏夹
发布时间:2017-03-27 09:38:03作者:知识屋
IE浏览器如何导出和导入收藏夹方法教程 win7系统IE浏览器怎么导出和导入收藏夹。我们在使用电脑的时候,总是会遇到很多的电脑难题。当我们在遇到了需要在IE中导出和导入收藏夹的时候,我们应该怎么操作呢?一起来看看吧。
方法一:
1、首先打开浏览器,点击左侧右上角收藏夹
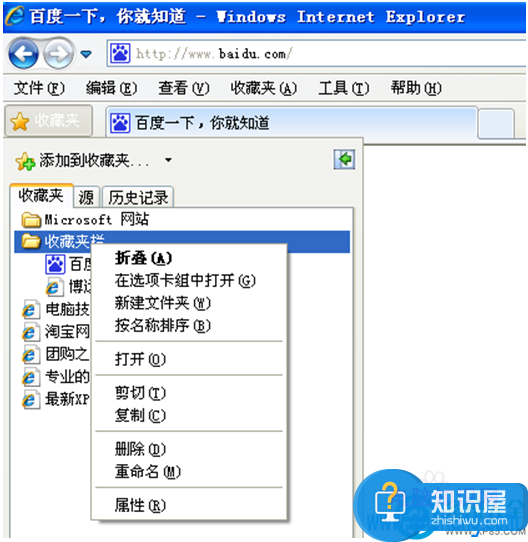
2、右键点击任意一个收藏的文件夹,选择属性,找到文件存放的位置,就可以找到收藏夹的位置了。
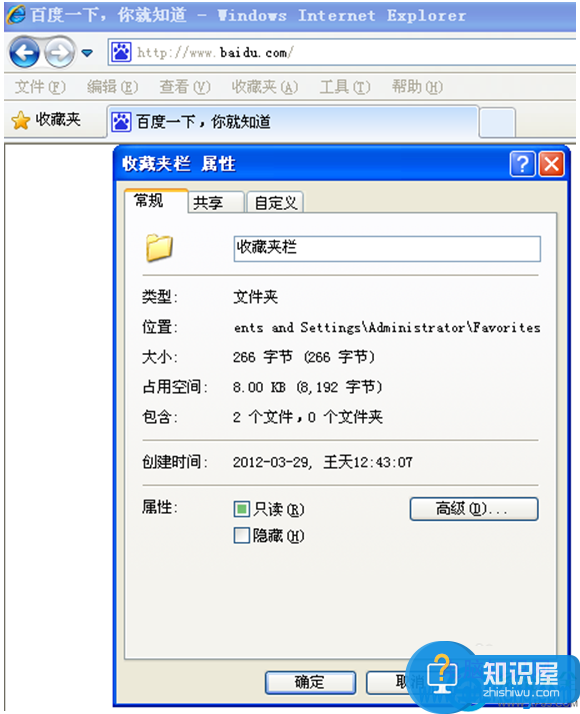
3、接下来,就可以按这个存放地址把收藏夹里的文件复制备份到其他地方。同样,下次直接把收藏的文件复制到收藏夹中。
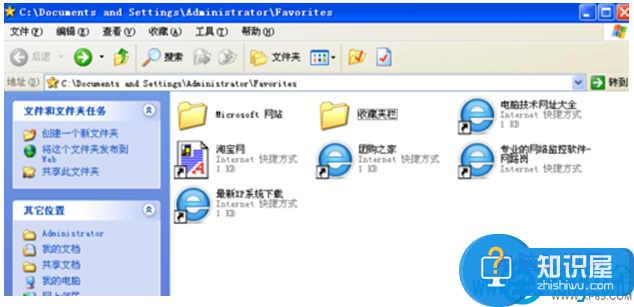
方法二:
1、浏览器有自带的导入导出功能。
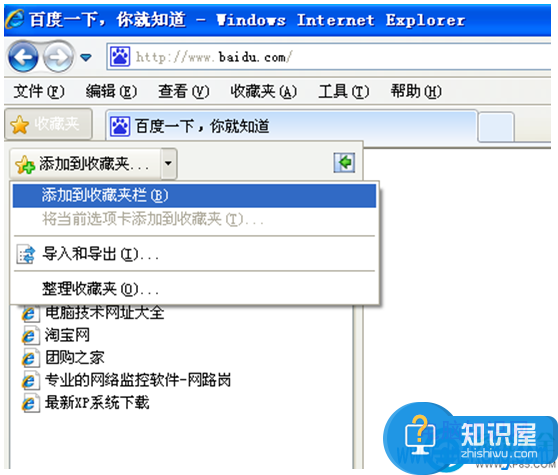
打开浏览器,点击左上角的收藏-点击“添加到收藏夹”-点击“导入和导出”
2、在跳出的对话框,选择“导出到文件” -->“下一步”
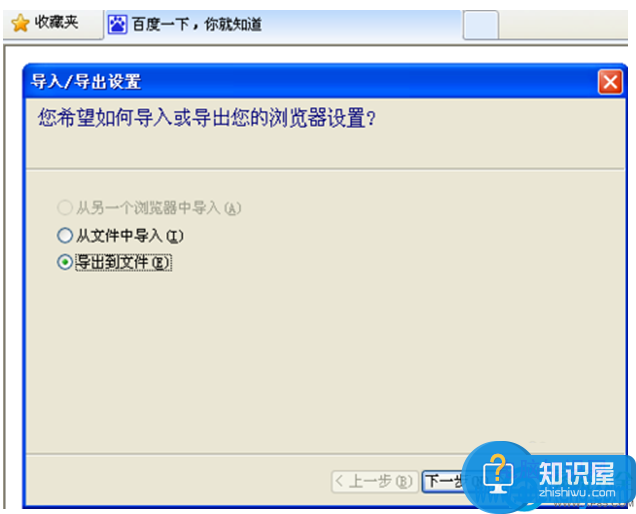
3、选择“收藏夹”-“下一步”
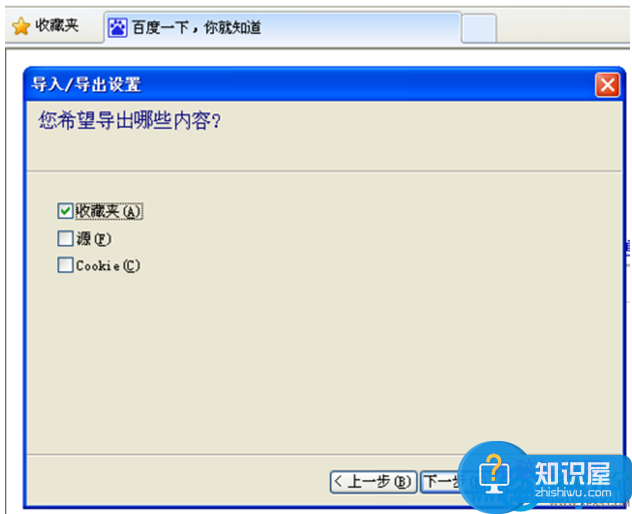
4、选择“收藏夹栏”--“下一步”(看你保存在哪个文件夹下)

5、选择导出就OK了。(保存路径更改一下放到其他盘符最好)
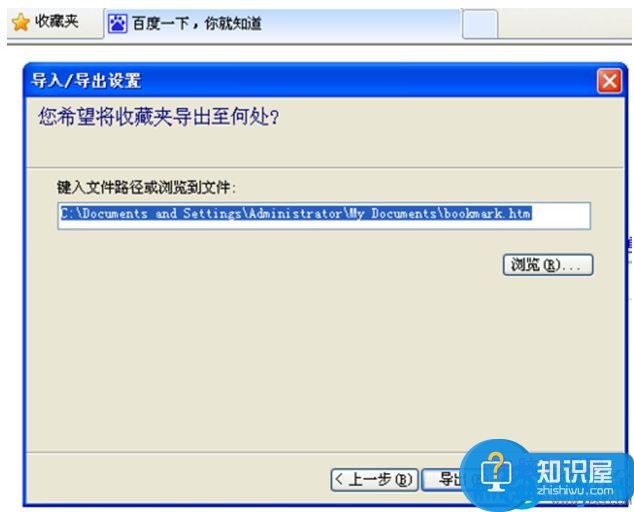
6、同样如果是把备份的文件导入到浏览器中,就选择“从文件中选择”
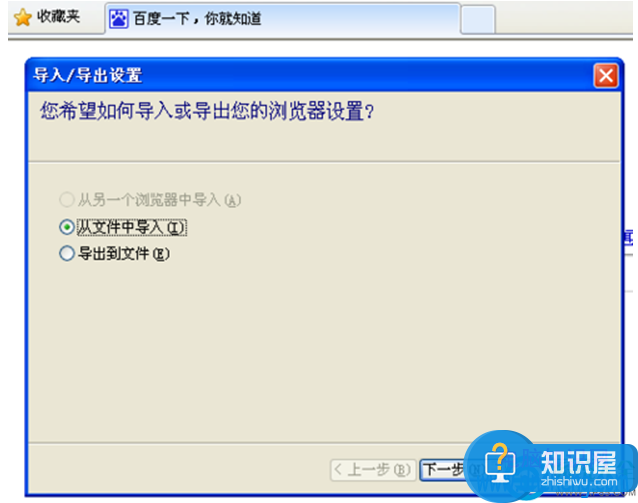
对于我们在遇到了需要在IE浏览器中进行这样的设置的时候,我们就可以利用到上面给你们介绍的解决方法进行处理,希望能够对你们有所帮助。
知识阅读
-
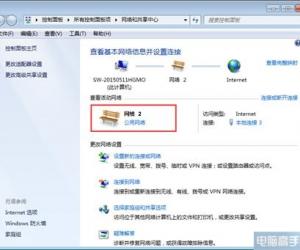
win7电脑中怎么更改网络位置方法步骤 Win7系统为什么要设置网络位置
-

华为荣耀畅玩5X联系人二维码在哪查看
-

五笔字形字根表+全键盘口诀 王码86版 口诀助记词
-
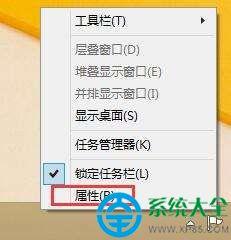
win8开机进入桌面不是metro界面的设置办法 win8开机进入桌面不是metro界面怎么解决
-

Mac OS无线网卡如何自动获取IP地址 Mac OS无线网卡自动获取IP地址方法
-

微密怎么发话题 微密发布话题方法
-

zlib1.dll怎么修复?zlib1.dll丢失解决方法及注意事项
-

任务栏中安全删除硬件的图标不见了 Win7系统安全删除硬件图标不见了如何恢复
-

印象笔记使用过程中出现无法连接到服务器情况的解决方法
-

Word稿纸设置功能怎么用?Word稿纸设置功能使用教程
软件推荐
更多 >-
1
 一寸照片的尺寸是多少像素?一寸照片规格排版教程
一寸照片的尺寸是多少像素?一寸照片规格排版教程2016-05-30
-
2
新浪秒拍视频怎么下载?秒拍视频下载的方法教程
-
3
监控怎么安装?网络监控摄像头安装图文教程
-
4
电脑待机时间怎么设置 电脑没多久就进入待机状态
-
5
农行网银K宝密码忘了怎么办?农行网银K宝密码忘了的解决方法
-
6
手机淘宝怎么修改评价 手机淘宝修改评价方法
-
7
支付宝钱包、微信和手机QQ红包怎么用?为手机充话费、淘宝购物、买电影票
-
8
不认识的字怎么查,教你怎样查不认识的字
-
9
如何用QQ音乐下载歌到内存卡里面
-
10
2015年度哪款浏览器好用? 2015年上半年浏览器评测排行榜!








































