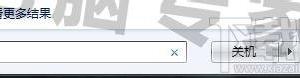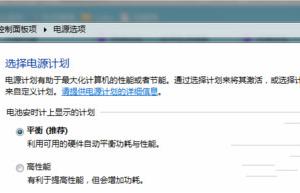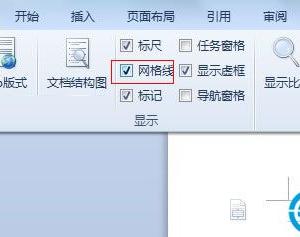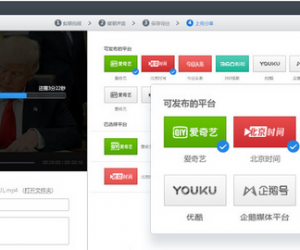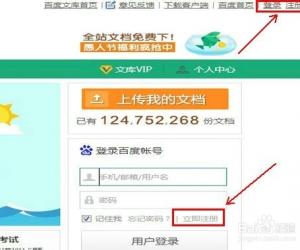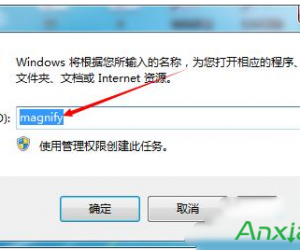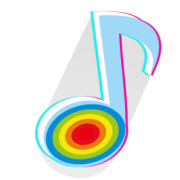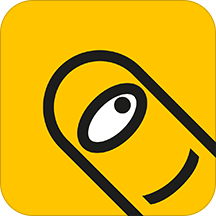Chrome浏览器图片无法显示怎么解决 谷歌浏览器显示不了图片了怎么办
发布时间:2017-03-27 11:48:32作者:知识屋
Chrome浏览器图片无法显示怎么解决 谷歌浏览器显示不了图片了怎么办。我们在使用电脑的时候,总是会遇到很多的电脑难题。当我们在遇到了电脑中的谷歌浏览器图片无法显示,那么我们应该怎么办呢?一起来看看吧。
一、清理缓存1.启动Chrome浏览器,然后单击浏览器右上角按钮,选择“工具”—“清除浏览数据”如下图:
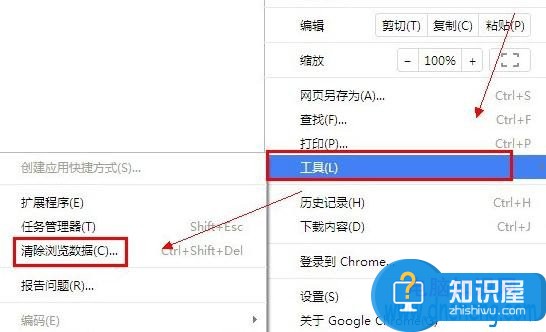
2.在弹出的窗口中将“清除指定时间内的数据”选择“全部”并将下方的“清空缓存”勾选上,最后单击底部的“清除浏览数据”按钮即可。如下图:
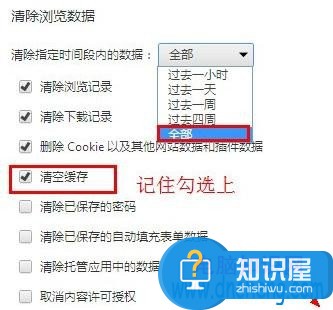
二、浏览器设置问题1.还是单击浏览器窗口右上角按钮,选择“设置”。如下图:
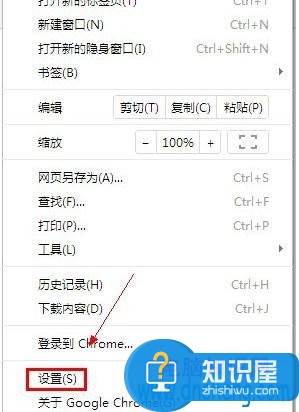
2.进到“设置”页面后,单击最下方的“显示高级设置”,如下图:
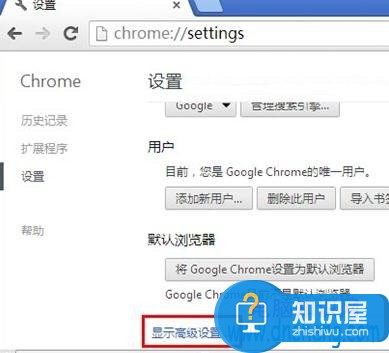
3.然后会看到“隐私设置”被展现出来了,这时单击其下方的“内容设置”。
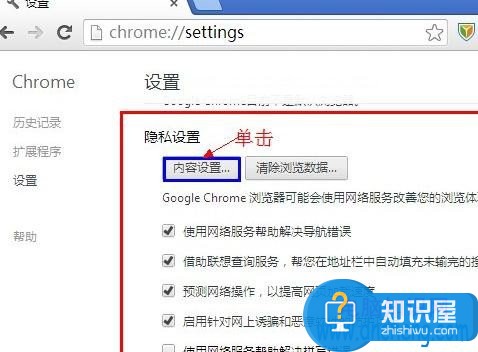
4.在弹出的“内容设置”窗口中可以看到“图片”一栏,导致图片无法显示可能就是我们不小心将“不显示任何图片”给勾选上了,这时我们只需要勾选“显示所有图片”即可,如下图:
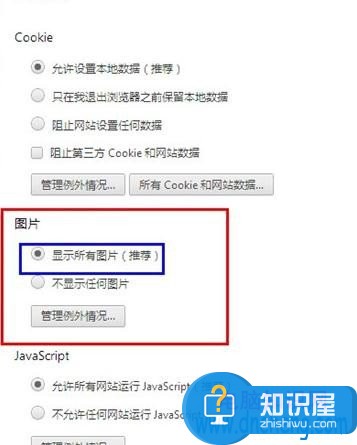
5.如果上述步骤还不能解决问题而且发现大部分网站可以显示,而是有些经常浏览的网站图片无法显示那就要使用到下面的“管理例外情况”(如下图),说明是例外情况导致网页图片被拦截掉了,可能是自己不小心设置的黑名单也可能是不小心点了其他的设置。
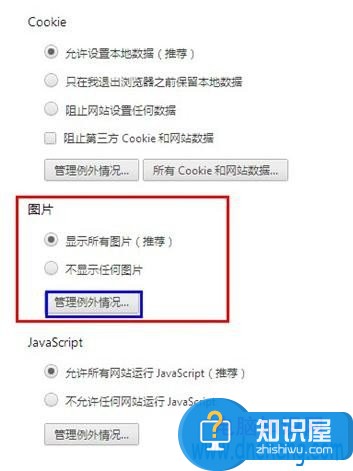
6. 如果这里设置的域名是,行为是禁止,那么表示其他网站图片都显示正常,只有百度的图片都无法显示;如果外面设置不显示任何图片,而例外设置百度允许,说明只有百度图片可以打开。
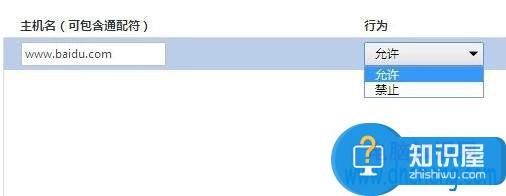
对于我们在遇到了这样的电脑难题的时候,我们就可以利用到上面给你们介绍的解决方法进行处理,希望能够对你们有所帮助。
知识阅读
软件推荐
更多 >-
1
 一寸照片的尺寸是多少像素?一寸照片规格排版教程
一寸照片的尺寸是多少像素?一寸照片规格排版教程2016-05-30
-
2
新浪秒拍视频怎么下载?秒拍视频下载的方法教程
-
3
监控怎么安装?网络监控摄像头安装图文教程
-
4
电脑待机时间怎么设置 电脑没多久就进入待机状态
-
5
农行网银K宝密码忘了怎么办?农行网银K宝密码忘了的解决方法
-
6
手机淘宝怎么修改评价 手机淘宝修改评价方法
-
7
支付宝钱包、微信和手机QQ红包怎么用?为手机充话费、淘宝购物、买电影票
-
8
不认识的字怎么查,教你怎样查不认识的字
-
9
如何用QQ音乐下载歌到内存卡里面
-
10
2015年度哪款浏览器好用? 2015年上半年浏览器评测排行榜!