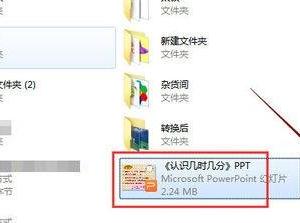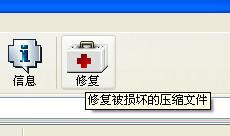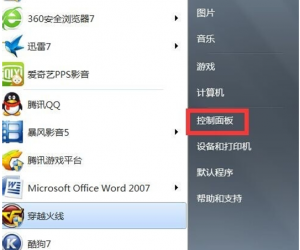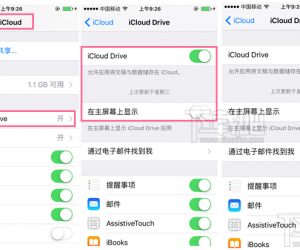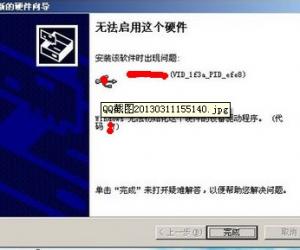电脑如何分享网络给手机上网 手机使用电脑网络上网方法步骤
发布时间:2017-03-27 13:36:31作者:知识屋
电脑如何分享网络给手机上网 手机使用电脑网络上网方法步骤。我们在使用电脑的时候,总是会遇到很多的电脑难题。当我们在遇到了需要使用电脑分享网络给手机的时候,我们应该怎么办呢?一起来看看吧。
打开“开始”菜单,点击“设置”。
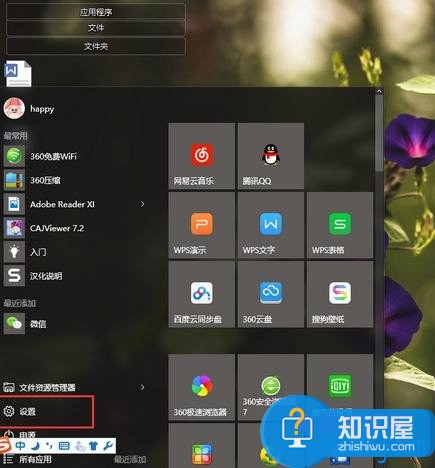
选择“网络和Internet连接”。
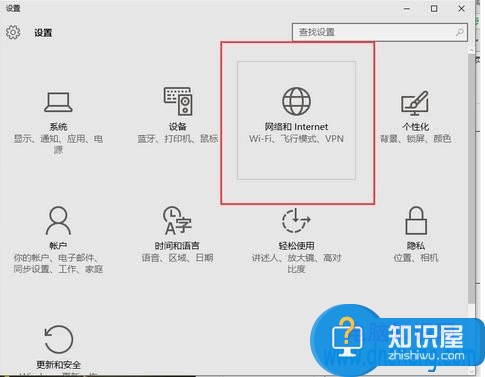
在WLAN选择“网络和共享中心”。

选择“设置新的连接或网络”。
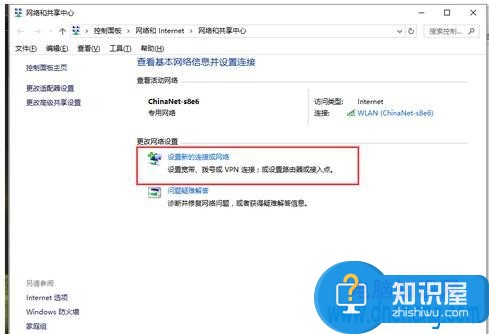
选择“设置无线临时网络”。
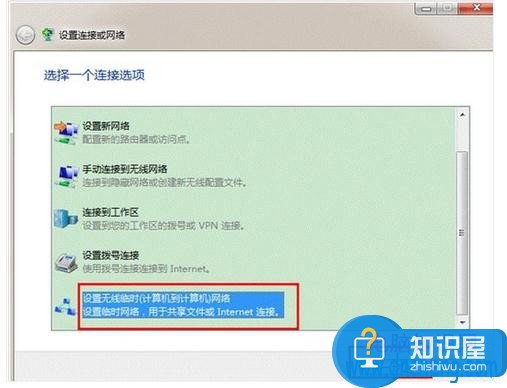
输入网络名,选择安全类型,输入安全密钥。
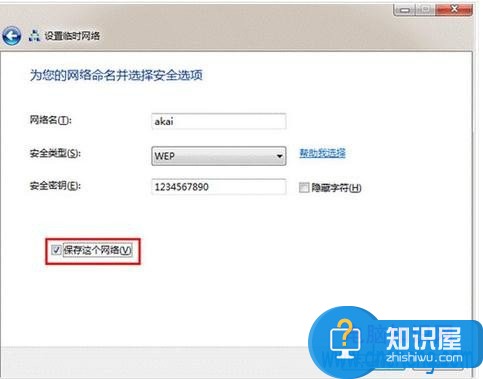
设置好后弹出一个窗口,点击“启用Internet”即可。
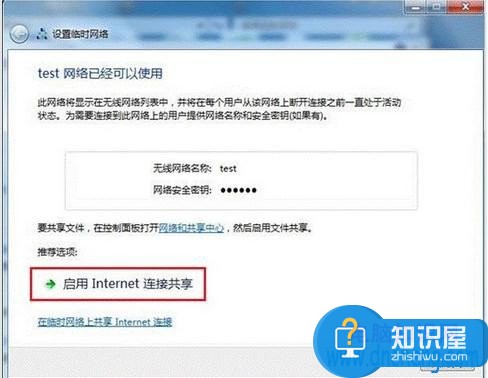
点击任务栏右下角网络连接图标,找到刚才设置的无线信号点击连接。

电脑显示等待用户,现在使用手机连上wifi即可。
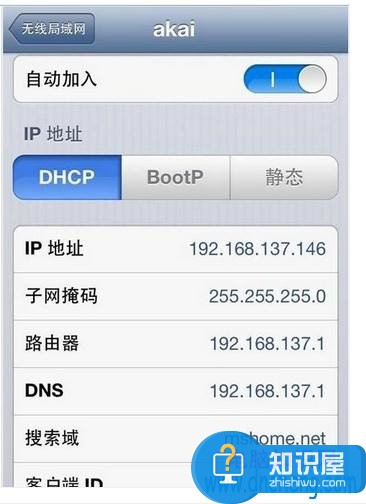
对于我们在遇到了电脑需要进行这样的设置的时候,我们就可以利用到上面给你们介绍的解决方法处理,希望能够对你们有所帮助。
(免责声明:文章内容如涉及作品内容、版权和其它问题,请及时与我们联系,我们将在第一时间删除内容,文章内容仅供参考)
知识阅读
软件推荐
更多 >-
1
 一寸照片的尺寸是多少像素?一寸照片规格排版教程
一寸照片的尺寸是多少像素?一寸照片规格排版教程2016-05-30
-
2
新浪秒拍视频怎么下载?秒拍视频下载的方法教程
-
3
监控怎么安装?网络监控摄像头安装图文教程
-
4
电脑待机时间怎么设置 电脑没多久就进入待机状态
-
5
农行网银K宝密码忘了怎么办?农行网银K宝密码忘了的解决方法
-
6
手机淘宝怎么修改评价 手机淘宝修改评价方法
-
7
支付宝钱包、微信和手机QQ红包怎么用?为手机充话费、淘宝购物、买电影票
-
8
不认识的字怎么查,教你怎样查不认识的字
-
9
如何用QQ音乐下载歌到内存卡里面
-
10
2015年度哪款浏览器好用? 2015年上半年浏览器评测排行榜!