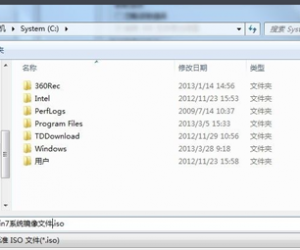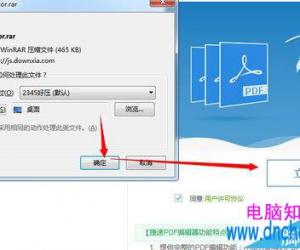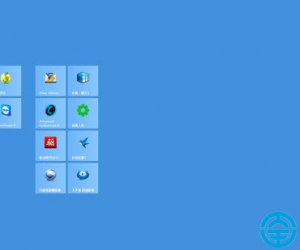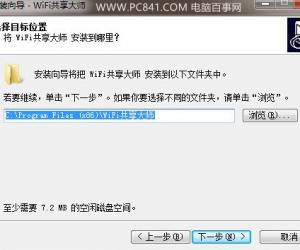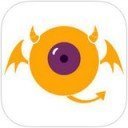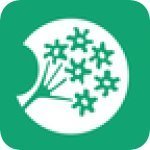Win7关闭休眠的方法 Win7怎么取消休眠设置
发布时间:2017-03-27 13:45:14作者:知识屋
Win7关闭休眠的方法 Win7怎么取消休眠设置 Win7系统默认是开启休眠功能,电脑一段时间没有操作它,它就会自动进入休眠状态。系统休眠会占用比较大的C盘空间。有用户不想让自己的电脑进入休眠,那该如何将其关闭呢?关闭休眠有什么方法?现在就和大家一起去看看Win7关闭休眠的方法。
方法如下:
方法一:
1、点开始-控制面板,打开Win7控制面板。
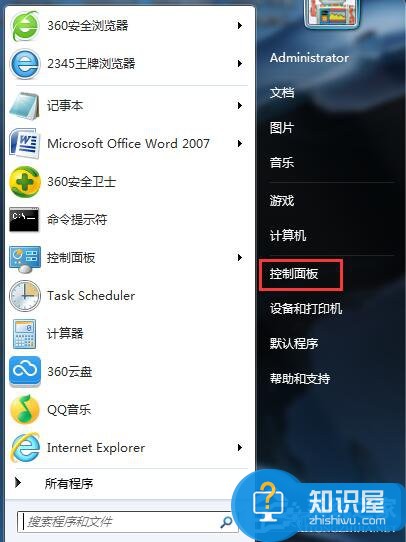
2、找到“电源选项”并打开。
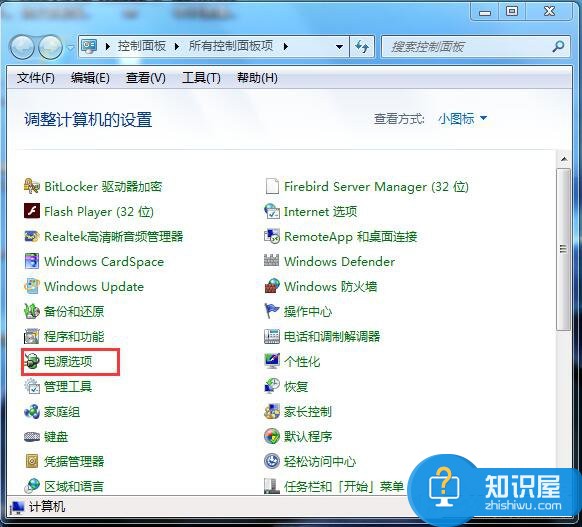
3、在电源选项窗口中点“更改计算机睡眠时间”打开对应的设置页面。
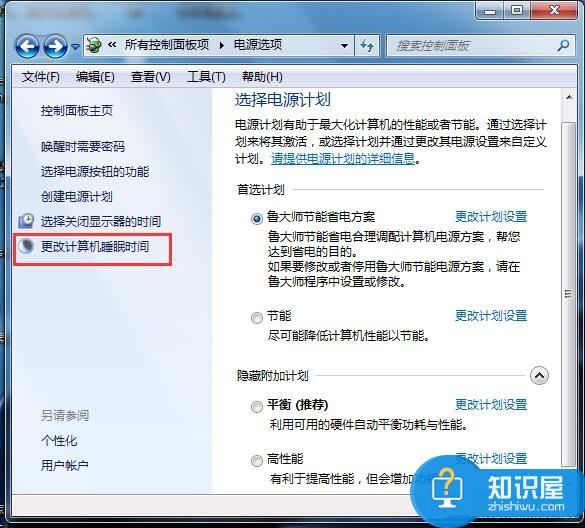
4、在“使计算机进入睡眠状态”一栏两个设置中,选择“从不”,然后点“保存修改”按钮保存设置。
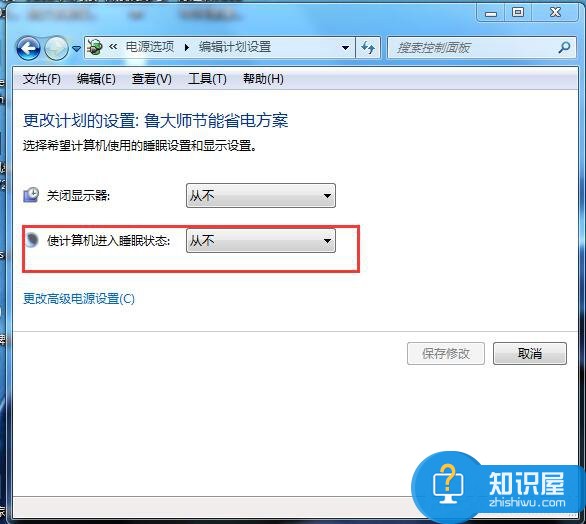
方法二:
1、点开始-所有程序-附件-记事本,新建一个记事本窗口。

2、在记事本中输入或复制下面指令(复制粗体部分)
关闭休眠功能:
@powercfg-hoff
重启休眠功能:
@powercfg-hon

3、另存为任意文件名.bat文件,比如关闭休眠.bat和开启休眠.bat,下图以aa.bat为例。
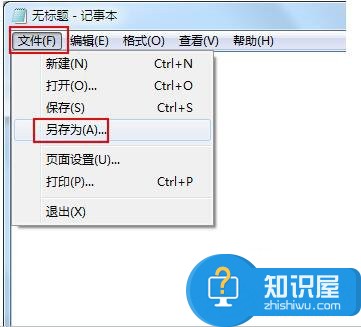
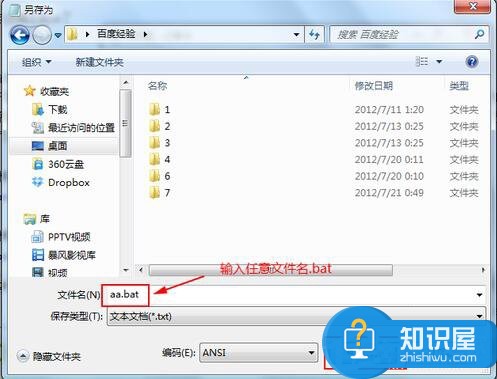
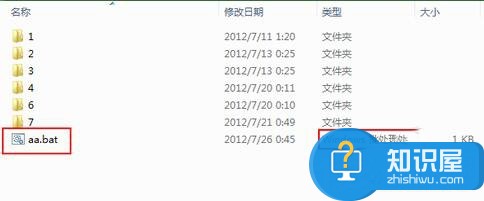
4、右键创建的批处理文件,以管理员身份运行,完成相关命令。
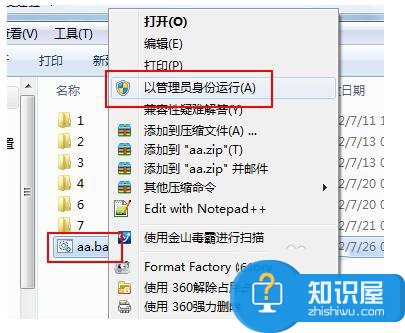
Win7关闭休眠的方法就给各位详细介绍到这里了。如你也不想让自己的电脑进入休眠状态的,可以将其关闭。不知道怎么关闭的用户,可以看看上述的两种方法,随便选择一种方法去关闭就可以了。
知识阅读
软件推荐
更多 >-
1
 一寸照片的尺寸是多少像素?一寸照片规格排版教程
一寸照片的尺寸是多少像素?一寸照片规格排版教程2016-05-30
-
2
新浪秒拍视频怎么下载?秒拍视频下载的方法教程
-
3
监控怎么安装?网络监控摄像头安装图文教程
-
4
电脑待机时间怎么设置 电脑没多久就进入待机状态
-
5
农行网银K宝密码忘了怎么办?农行网银K宝密码忘了的解决方法
-
6
手机淘宝怎么修改评价 手机淘宝修改评价方法
-
7
支付宝钱包、微信和手机QQ红包怎么用?为手机充话费、淘宝购物、买电影票
-
8
不认识的字怎么查,教你怎样查不认识的字
-
9
如何用QQ音乐下载歌到内存卡里面
-
10
2015年度哪款浏览器好用? 2015年上半年浏览器评测排行榜!