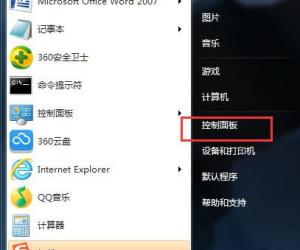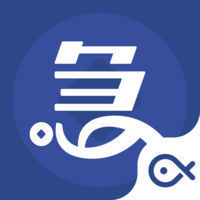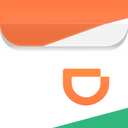Win7系统设置电脑保护色的方法 Win7系统如何设置电脑保护色
发布时间:2017-03-27 14:16:42作者:知识屋
Win7系统设置电脑保护色的方法 Win7系统如何设置电脑保护色 在这互联网时代,大家走到哪都对着各种各样的屏幕,相信有许多人为此带上了眼镜。但如果本就戴眼镜的我们,在工作中,还要长时间对着电脑屏幕的话,可想而知,对眼睛的影响有多大。所以,我们应该为电脑设置保护色,对我们眼睛的刺激相对也就会减少。下面,小编就来教教大家Win7系统下设置电脑保护色的方法。
方法/步骤
1.鼠标点击右键-》选中个性化。
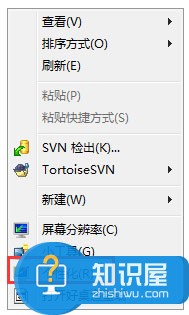
2.点击窗口颜色。
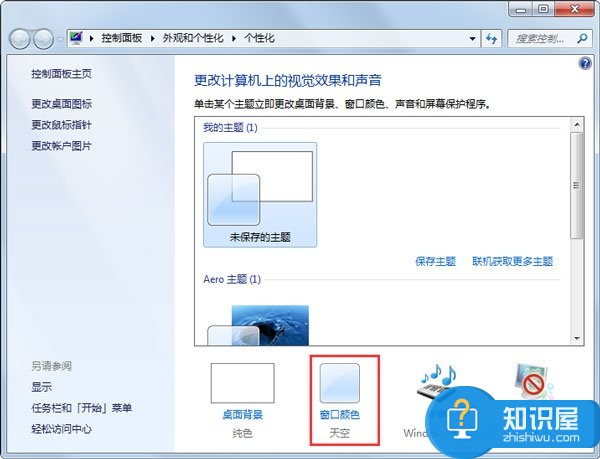
3.点高级设置。
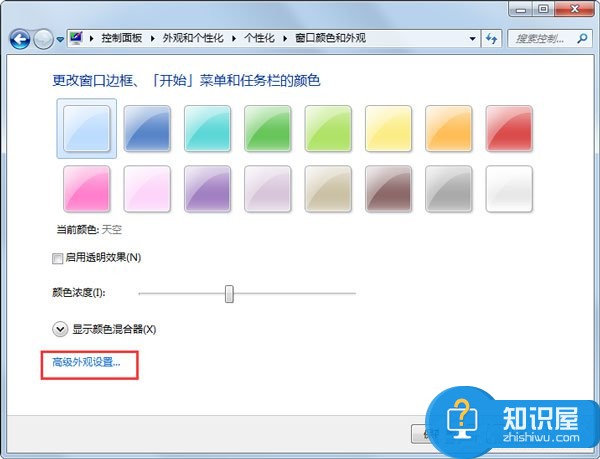
4.点下面的项目会出来下拉框-》选中“窗口”。
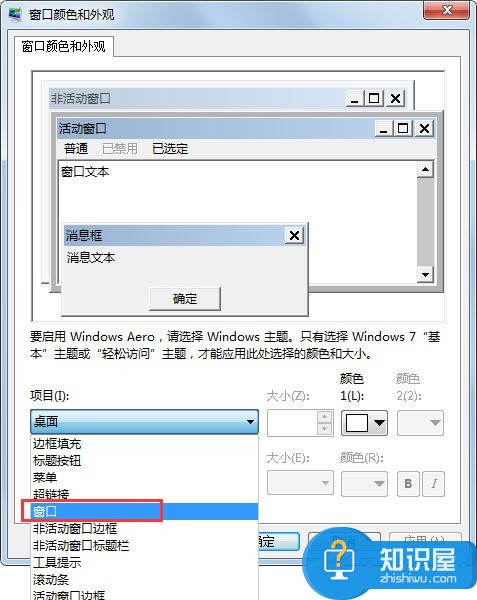
5.点右侧的颜色-》选“其他”。
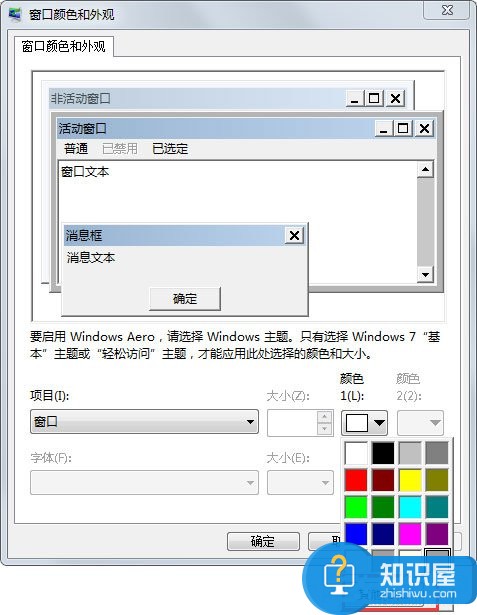
6.抓张图备份下原来的配置,记录下来。

7.修改成85,123,205 -》添加到自定义颜色-》选中自定义颜色中唯一存在的豆绿色-》点“确定”。

8.看效果,可对比步骤二的图。
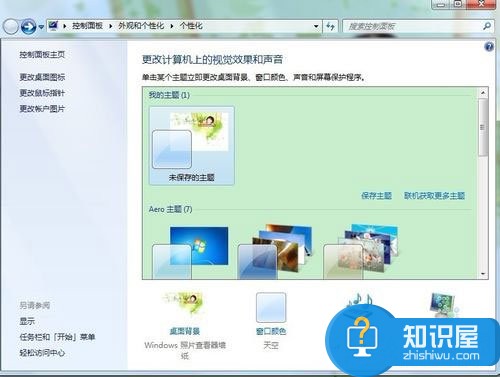
9.打开下word,效果更明显。
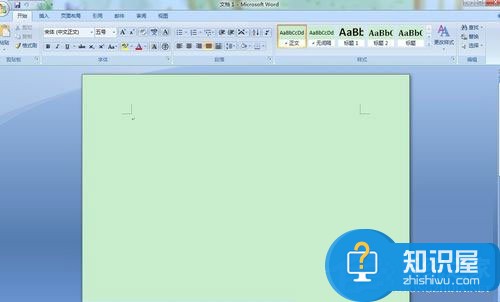
以上就是小编教给大家的Win7系统下设置电脑保护色的方法,当然,为了更好的保护眼睛,我们也要注意休息,要时常去远望一下6米外的物体,最好是绿色植物。
知识阅读
软件推荐
更多 >-
1
 一寸照片的尺寸是多少像素?一寸照片规格排版教程
一寸照片的尺寸是多少像素?一寸照片规格排版教程2016-05-30
-
2
新浪秒拍视频怎么下载?秒拍视频下载的方法教程
-
3
监控怎么安装?网络监控摄像头安装图文教程
-
4
电脑待机时间怎么设置 电脑没多久就进入待机状态
-
5
农行网银K宝密码忘了怎么办?农行网银K宝密码忘了的解决方法
-
6
手机淘宝怎么修改评价 手机淘宝修改评价方法
-
7
支付宝钱包、微信和手机QQ红包怎么用?为手机充话费、淘宝购物、买电影票
-
8
不认识的字怎么查,教你怎样查不认识的字
-
9
如何用QQ音乐下载歌到内存卡里面
-
10
2015年度哪款浏览器好用? 2015年上半年浏览器评测排行榜!