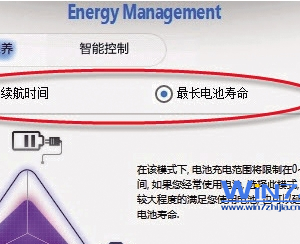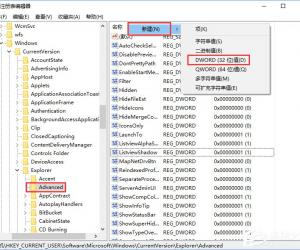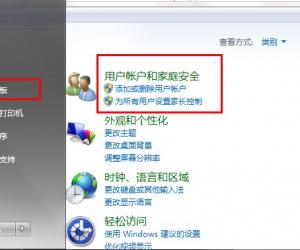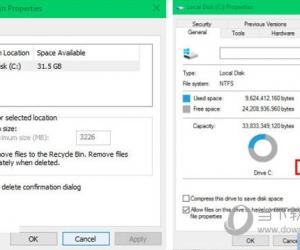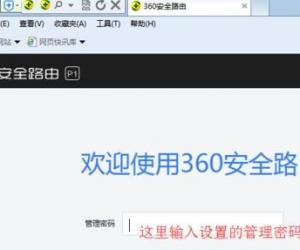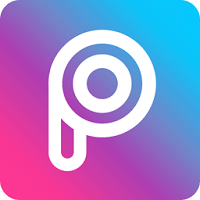Win7系统声卡怎么调试 Win7系统如何设置声卡
发布时间:2017-03-27 14:39:24作者:知识屋
Win7系统声卡怎么调试 Win7系统如何设置声卡 最近有Win7系统用户反映,自己电脑的声音听着很不舒服,听人说这是可以调试的,可是自己又不知道要怎么调试,为此苦恼着。针对这个问题,小编就来向大家介绍一下Win7系统下声卡调试的方法。
方法步骤
1.打开声音调节板,在右下角的小喇叭上点右键,选择“录音设备”。
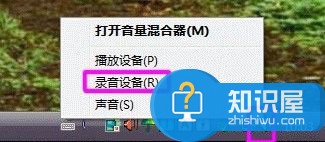
2.对录制选项进行修改,选择“录制”,在中间的空白处点鼠标右键,勾选“显示禁用的设备”。
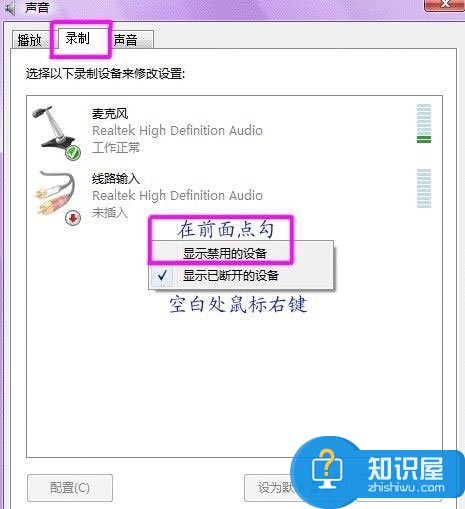
3.看到“立体声混音”选项,在上面右键,选择“启用”。
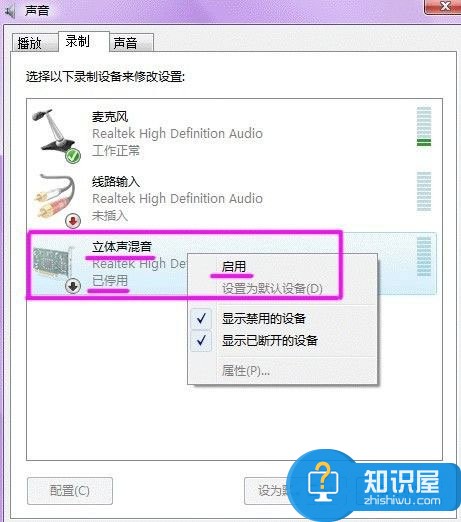
4.对混音选项进行调试,点击“立体声混音”,右键“属性”,或者是右下角的。
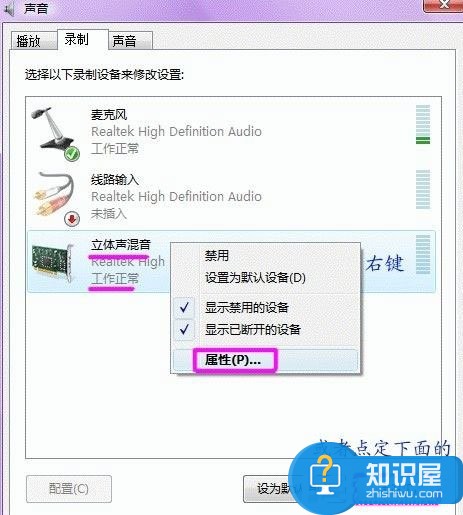
5.出现“立体声混音”音量条,根据实际效果自行调节,点右下角的“确定”。再点到播放上,在扬声器上右键属性,点击级别,把里面的所有小红叉点消掉。
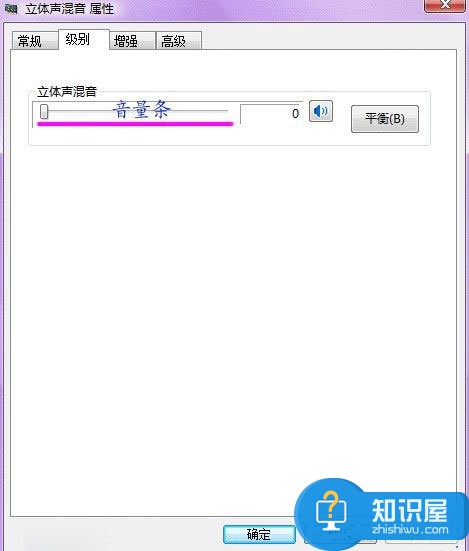
6.音频管理器设置,双击打开右下角的“红色小喇叭”;或者是:开始-设置-控制面板-高清声卡。扬声器“喇叭组态”设置。
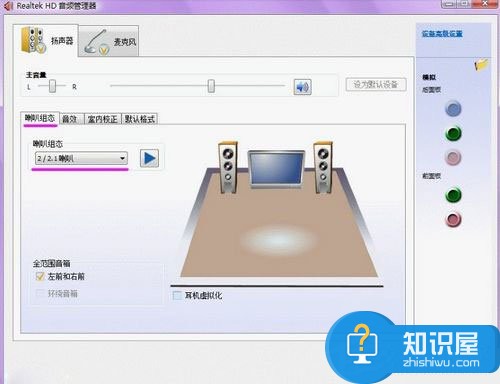
7.在音效栏中继续设置。

8.“默认格式”设置。

9.麦克风“麦克风效果”设置。
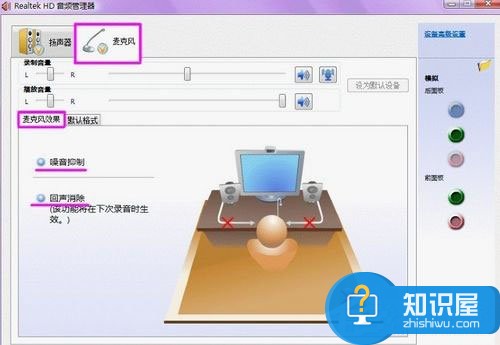
10.“默认格式”设置。
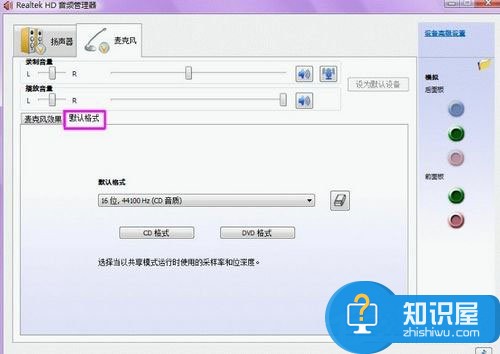
11“设备高级设置”。
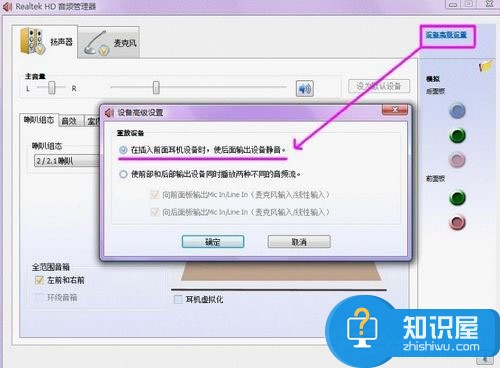
12.确定后,声卡调试基本完成。
以上就是小编向大家介绍的Win7系统下声卡调试的方法,通过以上步骤操作下来,相信你的电脑声音听着就不会再让你不舒服了。
知识阅读
软件推荐
更多 >-
1
 一寸照片的尺寸是多少像素?一寸照片规格排版教程
一寸照片的尺寸是多少像素?一寸照片规格排版教程2016-05-30
-
2
新浪秒拍视频怎么下载?秒拍视频下载的方法教程
-
3
监控怎么安装?网络监控摄像头安装图文教程
-
4
电脑待机时间怎么设置 电脑没多久就进入待机状态
-
5
农行网银K宝密码忘了怎么办?农行网银K宝密码忘了的解决方法
-
6
手机淘宝怎么修改评价 手机淘宝修改评价方法
-
7
支付宝钱包、微信和手机QQ红包怎么用?为手机充话费、淘宝购物、买电影票
-
8
不认识的字怎么查,教你怎样查不认识的字
-
9
如何用QQ音乐下载歌到内存卡里面
-
10
2015年度哪款浏览器好用? 2015年上半年浏览器评测排行榜!