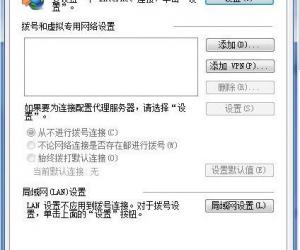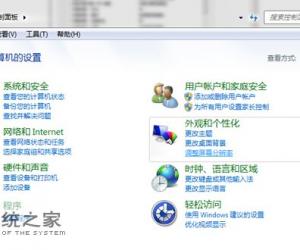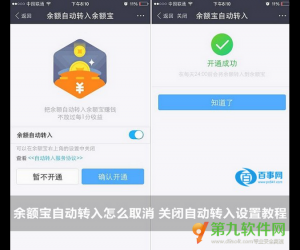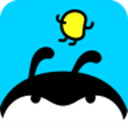Win7系统如何设置开机自动连接宽带 Win7系统开机自动连接宽带的设置教程
发布时间:2017-03-27 15:36:13作者:知识屋
Win7系统如何设置开机自动连接宽带 Win7系统开机自动连接宽带的设置教程 最近有Win7系统用户反映,每次电脑开机之后,都要手动点击宽带连接才能连网,觉得这样很麻烦。其实,我们是可以为自己的电脑设置开机自动连接宽带的。下面,小编就来教教大家Win7系统下设置开机自动连接宽带的方法。
步骤/方法
1.在计算机图标上鼠标右键,弹出的快捷菜单单击“管理”命令。
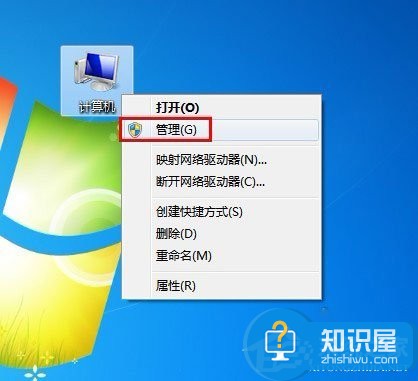
2.在控制台树(左侧窗口)右击“任务计划程序”,打开的菜单单击“创建基本任务”。
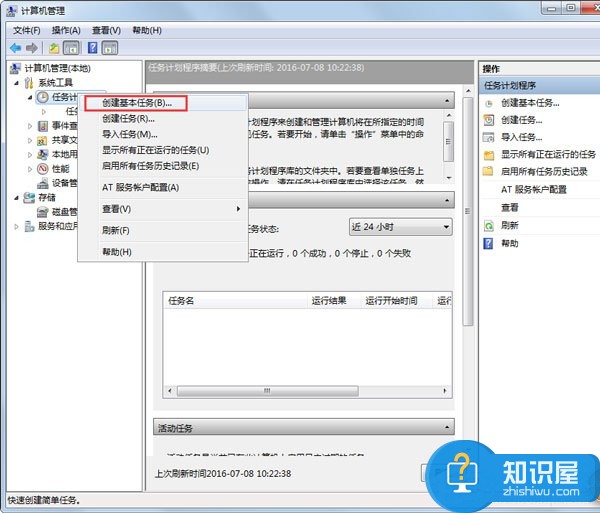
3.进入“创建基本任务向导”界面,输入任意名称,单击“下一步”继续。
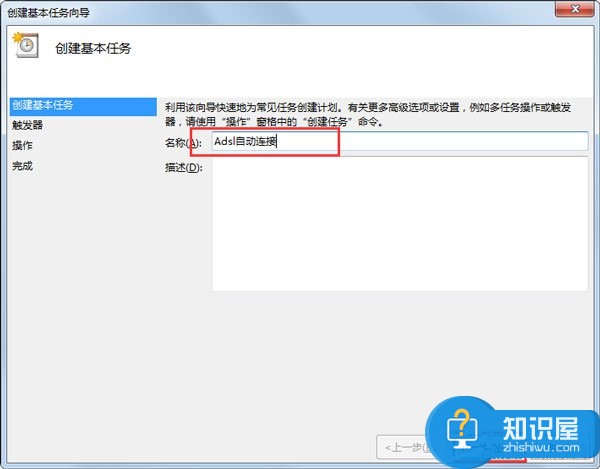
4.在任务触发器界面选择“当前用户登录时”,单击“下一步”继续。

5.在操作界面选择“启动程序”,单击“下一步”继续。
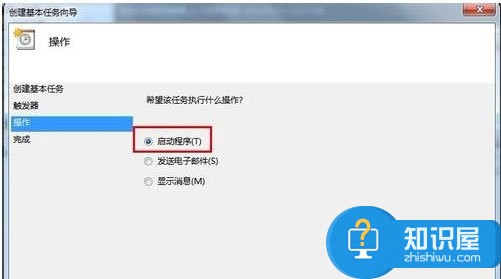
6.在程序或脚本文本框中键入“%windir%\system32\rasphone.exe -d 宽带连接”,单击“下一步”继续。
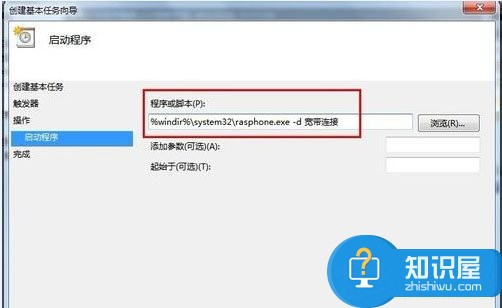
7.弹出以下提示对话框,单击“是”。
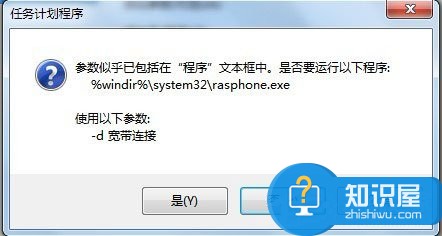
8.单击“完成”按钮。
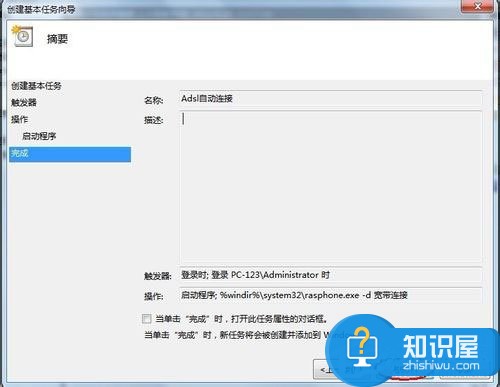
9.在控制台树窗口展开“任务计划程序”,单击“任务计划程序库”,右击创建好的任务计划名称,弹出的菜单点击“属性”命令。

10.打开属性窗口,切换到“触发器”选项卡,单击“编辑”按钮。
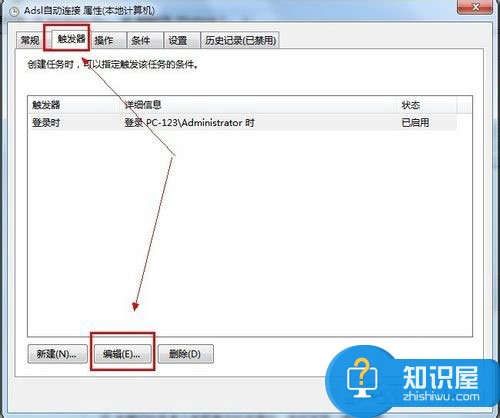
11.弹出编辑触发器对话框,在高级设置选项中勾选“延迟任务时间”,在框中输入“3秒”,单击两次“确定”按钮。
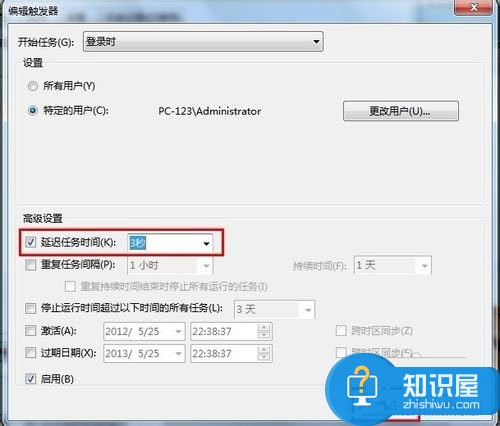
12打开宽带连接,在界面中单击“属性”按钮。

13.在宽带连接属性窗口中单击“选项”标签,在拨号选项栏中将“连接时显示进度”和“提示名称、密码和证书等”的复选框去掉,单击“确定”按钮。
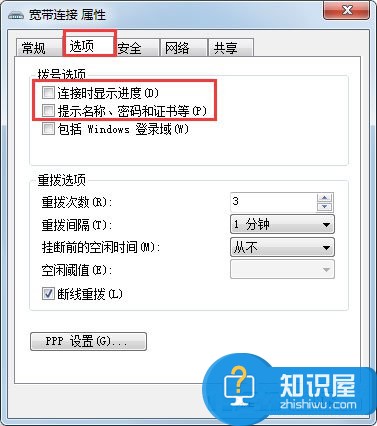
以上就是小编教给大家的Win7系统下设置开机自动连接宽带的方法,通过以上操作设置后,电脑开机后宽带就会自动连接了。
知识阅读
软件推荐
更多 >-
1
 一寸照片的尺寸是多少像素?一寸照片规格排版教程
一寸照片的尺寸是多少像素?一寸照片规格排版教程2016-05-30
-
2
新浪秒拍视频怎么下载?秒拍视频下载的方法教程
-
3
监控怎么安装?网络监控摄像头安装图文教程
-
4
电脑待机时间怎么设置 电脑没多久就进入待机状态
-
5
农行网银K宝密码忘了怎么办?农行网银K宝密码忘了的解决方法
-
6
手机淘宝怎么修改评价 手机淘宝修改评价方法
-
7
支付宝钱包、微信和手机QQ红包怎么用?为手机充话费、淘宝购物、买电影票
-
8
不认识的字怎么查,教你怎样查不认识的字
-
9
如何用QQ音乐下载歌到内存卡里面
-
10
2015年度哪款浏览器好用? 2015年上半年浏览器评测排行榜!