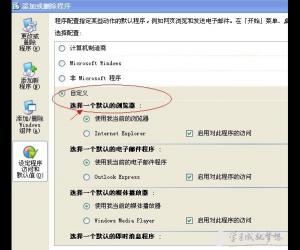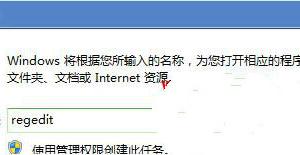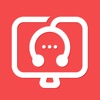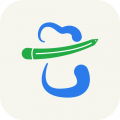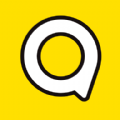Win7远程桌面连接设置的方法 Win7怎么连接远程桌面
发布时间:2017-03-27 15:54:39作者:知识屋
Win7远程桌面连接设置的方法 Win7怎么连接远程桌面 相信大家对远程控制有所了解,一般我们需要远程控制的时候,都是通过QQ的远程协助的。使用Win7系统的人还是占一大部分的,Win7的远程桌面功能非常实用,方便我们远程操作电脑。有用户想使用远程桌面功能,但不知道如何设置?下面就和大家说一下Win7远程桌面连接设置的方法。
具体方法如下:
1、首先要设置好被远程电脑的用户名密码,打开“控制面板”。

2、点击“用户账户和家庭安全”。
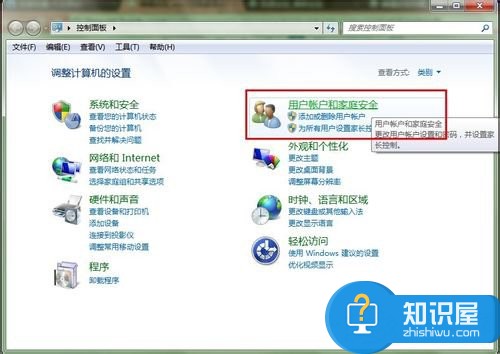
3、点击“更改密码”。
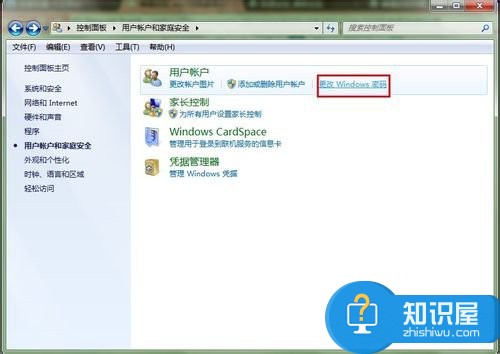
4、点击“为您的账户创建密码”。
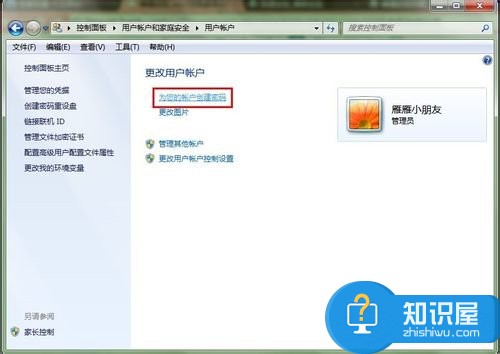
5、输入你要的密码,点击“创建密码”就可以了。
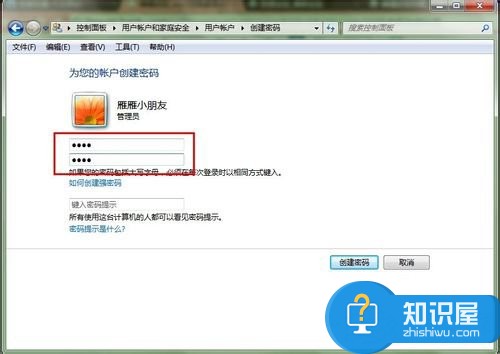
6、接着打开计算机属性,选择“远程设置”。
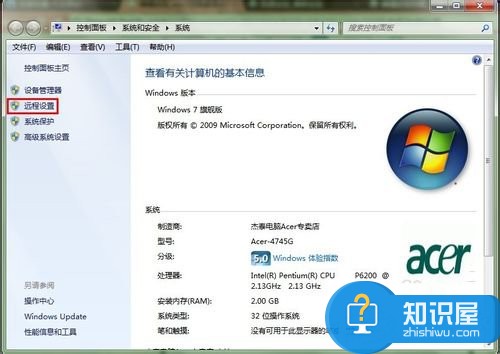
7、把“允许远程协助连接这台计算机”打钩,下面的“允许运行任意版本远程桌面的计算机连接(较不安全)”选中,其他的不用管它。
8、至此,被远程的计算机已经设置好了,就坐等别人远程就可以了。
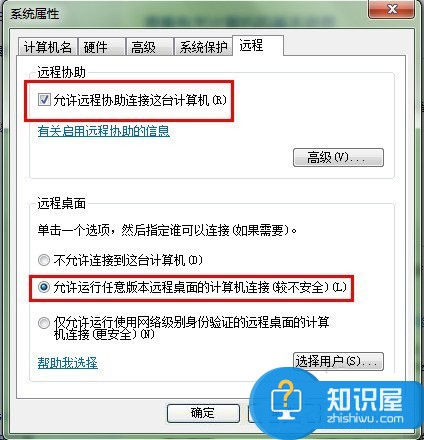
9、先查看被远程的计算机的IP地址(我这里演示的是局域网,注意事项里再说下要注意什么的),我的地址就是172.168.2.101。
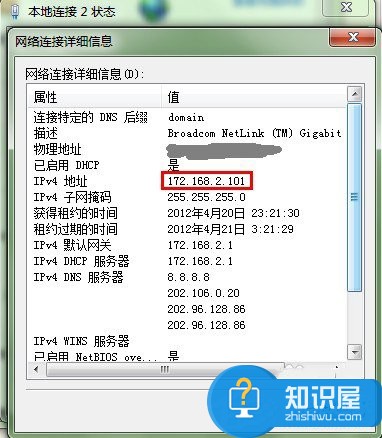
10、打开操作电脑的远程程序,填写被远程的IP地址,然后点击“连接”。

11、慢慢等待,然后连接上,要提示输入密码的,输入密码后就可以远程了,这是远程桌面而已,所以壁纸不显示的。
12、远程成功,再来张确认的。
13、红色圈的是被远程的电脑桌面,蓝色的就是远程者的电脑系统信息。
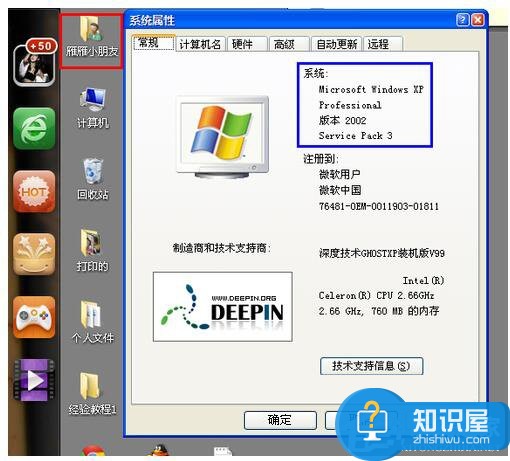
以上也就是Win7远程桌面连接设置方法的全部内容了,如还不知道如何设置远程桌面连接的用户,可以参考上述的方法去操作,只要你不就会设置了吗?还在犹豫什么,赶紧试一下吧!远程控制好用,安全、简单、随处都有、传输性能好。
知识阅读
软件推荐
更多 >-
1
 一寸照片的尺寸是多少像素?一寸照片规格排版教程
一寸照片的尺寸是多少像素?一寸照片规格排版教程2016-05-30
-
2
新浪秒拍视频怎么下载?秒拍视频下载的方法教程
-
3
监控怎么安装?网络监控摄像头安装图文教程
-
4
电脑待机时间怎么设置 电脑没多久就进入待机状态
-
5
农行网银K宝密码忘了怎么办?农行网银K宝密码忘了的解决方法
-
6
手机淘宝怎么修改评价 手机淘宝修改评价方法
-
7
支付宝钱包、微信和手机QQ红包怎么用?为手机充话费、淘宝购物、买电影票
-
8
不认识的字怎么查,教你怎样查不认识的字
-
9
如何用QQ音乐下载歌到内存卡里面
-
10
2015年度哪款浏览器好用? 2015年上半年浏览器评测排行榜!