电脑win10自动清理临时文件的方法 电脑win10怎么自动清理临时文件
发布时间:2017-03-28 11:36:53作者:知识屋
电脑win10自动清理临时文件的方法 电脑win10怎么自动清理临时文件 1、按下“Win+R”组合键打开运行,在框中输入:shell:Startup 点击确定打开“启动”文件夹;
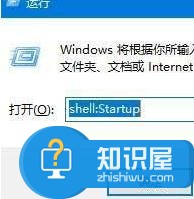
2、在启动文件夹中单击右键,选择“新建”—“文本文档”,如果弹出杀毒软件是否允许窗口选择允许;
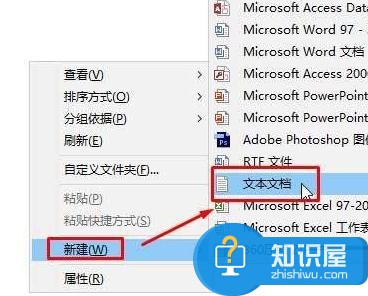
3、打开新建文本文档,将一下代码复制进去:
@echo off
del "%tmp%\*.*" /s /q /f
FOR /d %%p IN ("%tmp%\*.*") DO rmdir "%%p" /s /q

4、点击关闭按钮,点击“保存”;
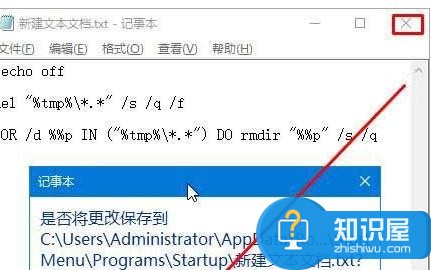
5、在文件夹的工具栏中点击“查看”选项卡,在右侧勾选“文件扩展名”;
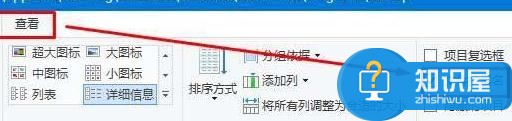
6、将新建版本文档单击右键,选择“重命名”,将后面的“txt”修改为“bat”,若弹出杀毒软件阻止窗口点击允许即可。

设置完成后就可以实现每次电脑开机自动清理临时文件的功能了。
知识阅读
-

coreldraw怎么画旗帜?cdr如何制作旗帜?
-

手机QQ语音信息取消发送方法
-

在PDF文档中任意添加其他文件的教程详解
-
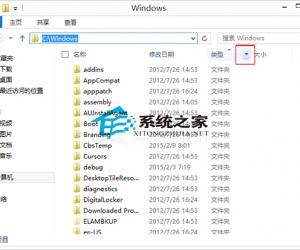
Win8.1文件夹如何筛选某一类型文件 快速从文件夹中筛选文件操作技巧
-
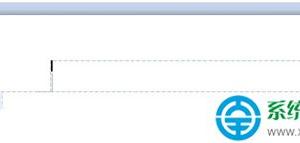
怎么在PPT中添加不间断的声音 PPT中添加不间断的声音图文步骤教学
-

Win10系统中迅雷经常崩溃的解决方法 win10系统64位用迅雷7为什么老是崩溃
-
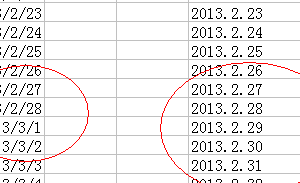
excel表格怎么批量输入连续日期 excel批量输入连续日期的输入方法
-
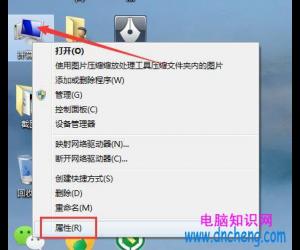
Win7系统更新显卡后花屏如何解决 电脑Win7系统更新显卡驱动后出现花屏
-

Win7系统安装显卡驱动后花屏该如何处理 Win7系统处理安装显卡驱动后花屏的方法
-

余额宝与招财宝哪个好 招财宝和余额宝的区别
软件推荐
更多 >-
1
 一寸照片的尺寸是多少像素?一寸照片规格排版教程
一寸照片的尺寸是多少像素?一寸照片规格排版教程2016-05-30
-
2
新浪秒拍视频怎么下载?秒拍视频下载的方法教程
-
3
监控怎么安装?网络监控摄像头安装图文教程
-
4
电脑待机时间怎么设置 电脑没多久就进入待机状态
-
5
农行网银K宝密码忘了怎么办?农行网银K宝密码忘了的解决方法
-
6
手机淘宝怎么修改评价 手机淘宝修改评价方法
-
7
支付宝钱包、微信和手机QQ红包怎么用?为手机充话费、淘宝购物、买电影票
-
8
不认识的字怎么查,教你怎样查不认识的字
-
9
如何用QQ音乐下载歌到内存卡里面
-
10
2015年度哪款浏览器好用? 2015年上半年浏览器评测排行榜!








































