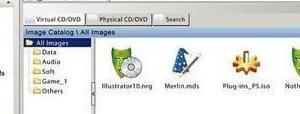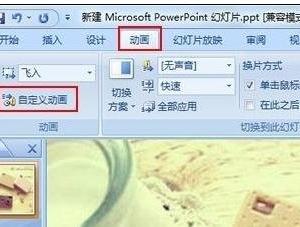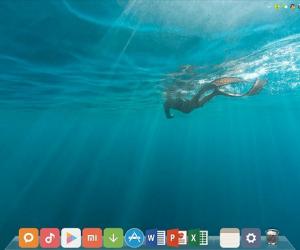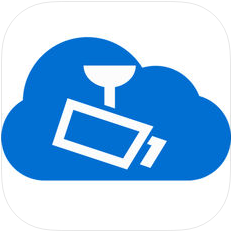Win7系统如何保存网页图片 Win7系统保存网页图片的教程
发布时间:2017-03-28 13:53:51作者:知识屋
Win7系统如何保存网页图片 Win7系统保存网页图片的教程 最近有Win7系统用户反映,浏览网页的时候遇到了自己喜欢的图片,想要把它保存下来,右键之后却发现没有“图片另存为”这个选项。那么这时候要怎么保存自己喜欢的图片呢?我们一起来看一下。
方法一、 使用截图工具
1.使用键盘上的截屏按键,打开“画图”,然后按CTRL+V 粘贴,然后使用截取工具截取出自己想要的图片。
2.或者使用QQ,浏览器等自带的截图工具,截取自己想要的图片。如使用QQ截图工具,按下CTRL+ALT+A,然后拖选出要截图区域,点击保存图标将图片保存即可。
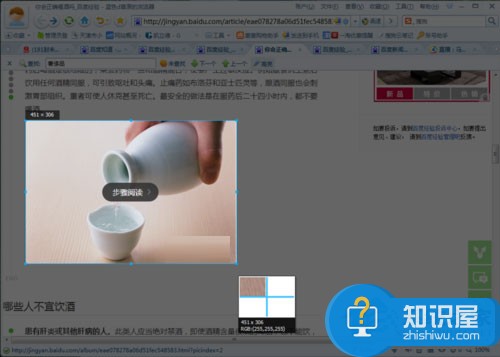
缺点:不是源文件,图片像素可能会偏低
方法二、 保存网页
1.打开页面后,在IE上点击“文件”,选择“另存为(A)。。。”,保存当前网页至本地磁盘。
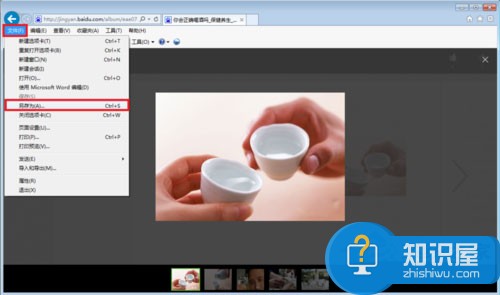
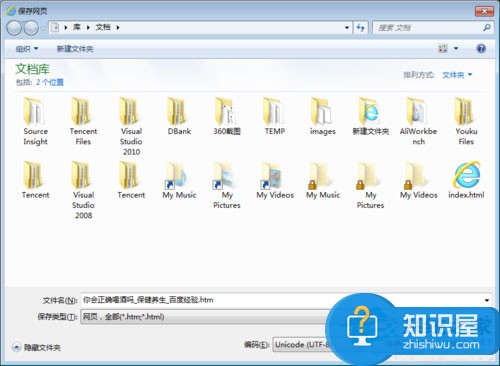
2.打开网页保存的磁盘路径,会看到一个以网页标题命名的html文件和文件夹。
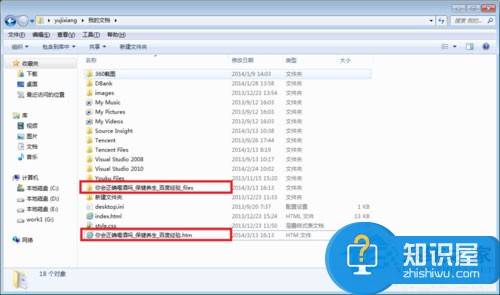
3.打开文件夹,选择视图方式为“大图标”,就可以在预览模式看到你想要保存的图片文件了。
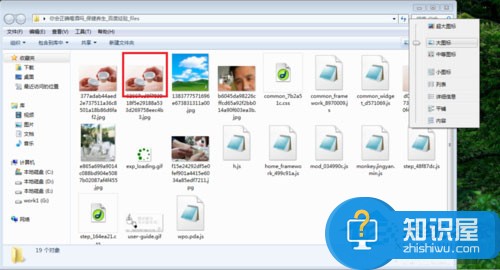
方法三、使用IE临时文件夹
1.在IE上点击“工具”,在下拉菜单中选择“Internet 选项(O)”。
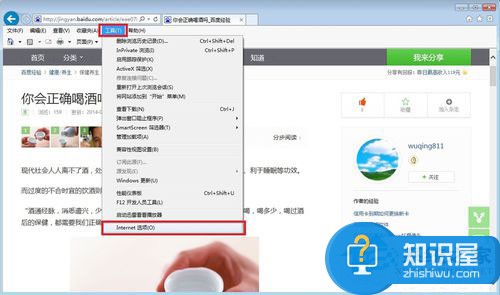
2.在Internet 选项中点击“设置”,打开“网站数据设置”,点击“查看文件”,新打开的文件夹就是IE临时文件夹。
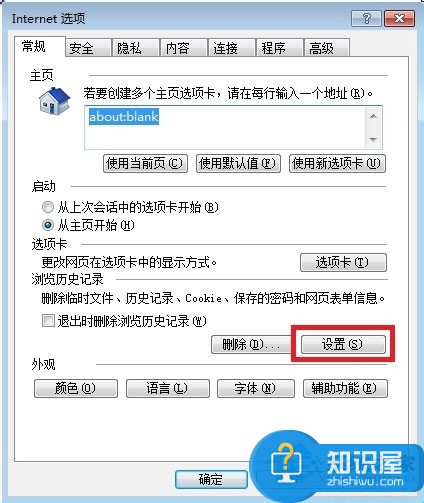
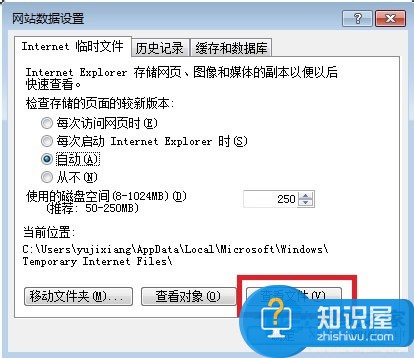
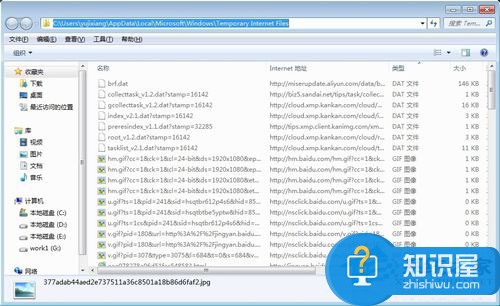
3.在IE临时文件夹中按 CTRL+A 全选所有文件,再按 DELET 删除所有临时文件。然后按F5刷新网页,或者点击“查看”,选择“刷新”来刷新页面。
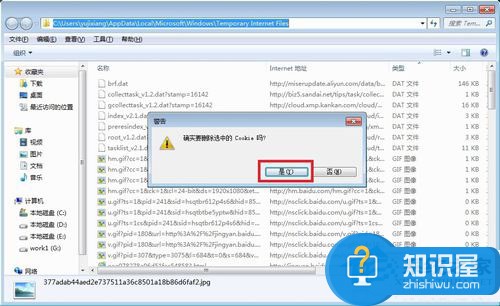
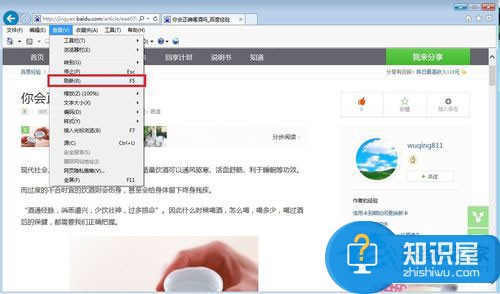
4.待页面全部加载完成后,在IE临时文件夹上按F5刷新临时文件夹,这时就可以看到下载下来的所有临时文件了。点一下“类型”排序,选中所有图片格式的文件(比如jpeg,gif后缀的文件名字),按 CTRL+C 复制,拷贝到别的盘符的一个新建文件夹中。
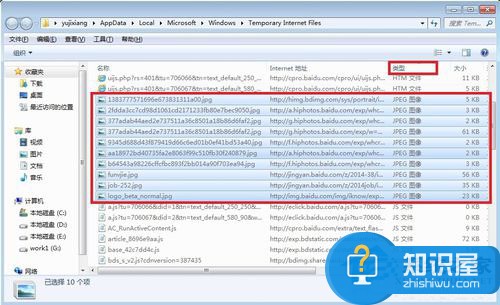
5.选择视图模式为“大图标”,在预览图上看是不是自己想要的图片已经被保存下来了。
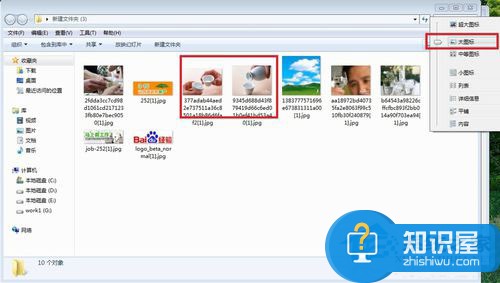
以上就是Win7系统下保存网页图片的方法,有了以上方法,以后在网页上遇到自己喜欢的图片,就可以轻松保存下来了。
知识阅读
软件推荐
更多 >-
1
 一寸照片的尺寸是多少像素?一寸照片规格排版教程
一寸照片的尺寸是多少像素?一寸照片规格排版教程2016-05-30
-
2
新浪秒拍视频怎么下载?秒拍视频下载的方法教程
-
3
监控怎么安装?网络监控摄像头安装图文教程
-
4
电脑待机时间怎么设置 电脑没多久就进入待机状态
-
5
农行网银K宝密码忘了怎么办?农行网银K宝密码忘了的解决方法
-
6
手机淘宝怎么修改评价 手机淘宝修改评价方法
-
7
支付宝钱包、微信和手机QQ红包怎么用?为手机充话费、淘宝购物、买电影票
-
8
不认识的字怎么查,教你怎样查不认识的字
-
9
如何用QQ音乐下载歌到内存卡里面
-
10
2015年度哪款浏览器好用? 2015年上半年浏览器评测排行榜!