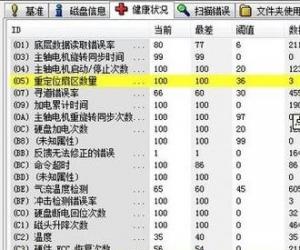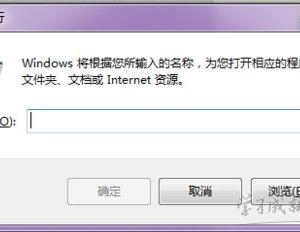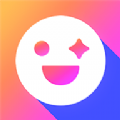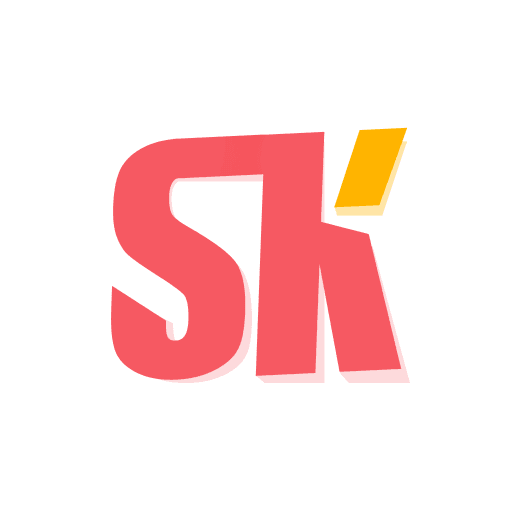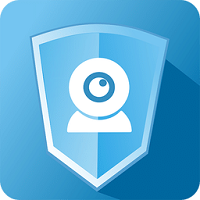电脑Win10控制面板中的疑难解答工具不能使用的解决方法 电脑Win10控制面板中的疑难解答工具怎么不能使用
发布时间:2017-03-28 14:03:03作者:知识屋
电脑Win10控制面板中的疑难解答工具不能使用的解决方法 电脑Win10控制面板中的疑难解答工具怎么不能使用 1、打开Windows10系统的控制面板,双击疑难解答,出现提示:出于安全考虑,某些设置由组策略控制。
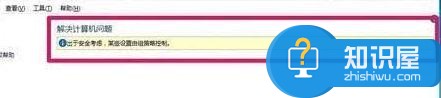
2、右键点击系统桌面左下角的“开始”,在打开的右键菜单中点击“运行”,也可以按下键盘上的Win徽标+R键,打开“运行”对话框。
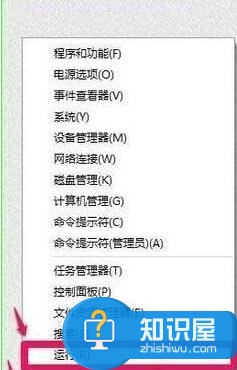
3、我们在运行对话框中输入gpedit.msc,点击确定或者按下回车键,打开本地组策略编辑器。
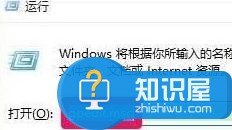
4、在打开的本地组策略编辑器窗口,展开:计算机配置-管理模板-系统。
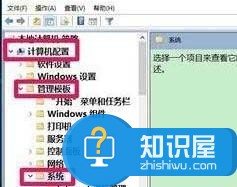
5、在系统展开项中找到疑难解答和诊断,在疑难解答和诊断的展开项中找到脚本诊断,并左键单击脚本诊断。
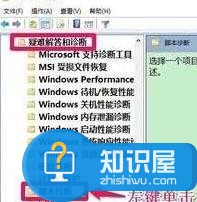
6、在脚本诊断的右侧窗口,我们可以看到,疑难解答:允许用户从疑难解答控制面板(通过Windows联机疑难解答服务 - WOTS)访问服务器上的联机疑难解答内容为:已禁用;疑难解答:允许用户可以访问和运行疑难解答向导为已禁用。
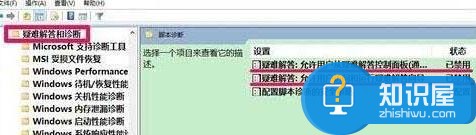
7、左键双击:疑难解答:允许用户从疑难解答控制面板(通过Windows联机疑难解答服务 - WOTS)访问服务器上的联机疑难解答内容,在打开的窗口中把“已禁用”更改为“已启用”,再点击:应用 - 确定。
知识阅读
软件推荐
更多 >-
1
 一寸照片的尺寸是多少像素?一寸照片规格排版教程
一寸照片的尺寸是多少像素?一寸照片规格排版教程2016-05-30
-
2
新浪秒拍视频怎么下载?秒拍视频下载的方法教程
-
3
监控怎么安装?网络监控摄像头安装图文教程
-
4
电脑待机时间怎么设置 电脑没多久就进入待机状态
-
5
农行网银K宝密码忘了怎么办?农行网银K宝密码忘了的解决方法
-
6
手机淘宝怎么修改评价 手机淘宝修改评价方法
-
7
支付宝钱包、微信和手机QQ红包怎么用?为手机充话费、淘宝购物、买电影票
-
8
不认识的字怎么查,教你怎样查不认识的字
-
9
如何用QQ音乐下载歌到内存卡里面
-
10
2015年度哪款浏览器好用? 2015年上半年浏览器评测排行榜!