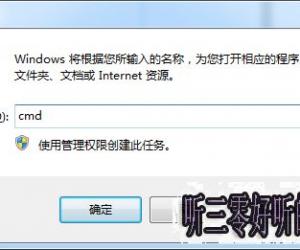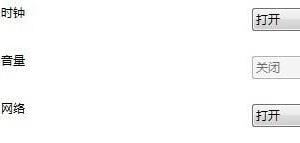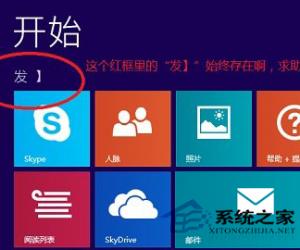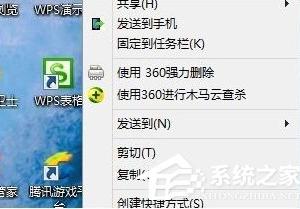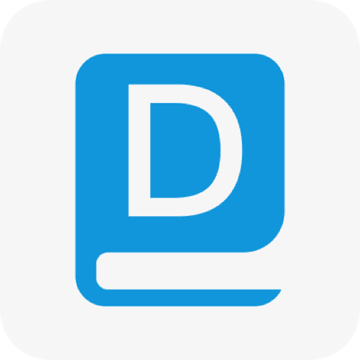Win7系统无法安装ActiveX控件怎么办 Win7系统无法安装ActiveX控件的修复教程
发布时间:2017-03-28 14:24:19作者:知识屋
Win7系统无法安装ActiveX控件怎么办 Win7系统无法安装ActiveX控件的修复教程 ActiveX控件是网站常用的一款网页辅助工具,有时候我们可能需要安装它,但是却发现浏览器阻止了它安装,那么当你遇到这种情况该怎么办呢?不懂的朋友赶紧来看看小编整理的Win7系统无法安装ActiveX控件的解决方法吧!
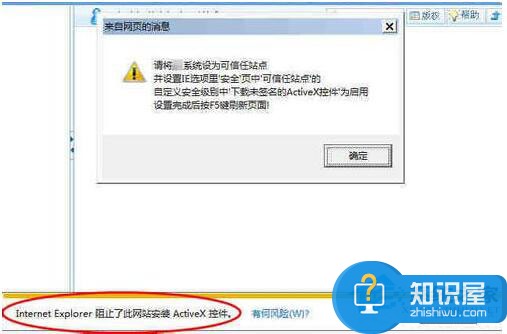
方法/步骤:
1、首先建议将相应网站加入可信站点。
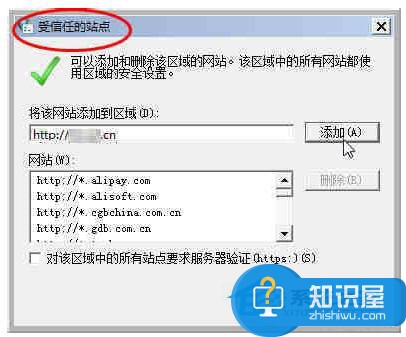
2、其次建议选中可信站点。自定义级别——找到“下载未签名的ActiveX控件”——选中“启用”。
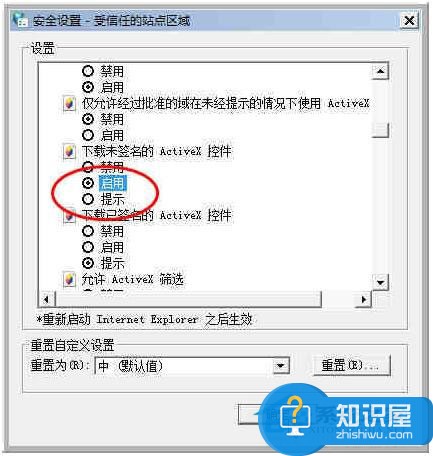
注意:出于安全考虑,正常安装相应ActiveX控件后,可禁用下载未签名的ActiveX控件。
3、还要确认相应网站系统控件所支持的浏览器版本。
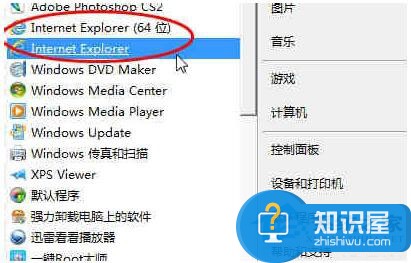
目前绝大多数系统有针对32位浏览器的控件,建议采用32位浏览器。很多系统没有针对64位浏览器的控件,部分有控件兼容性可能也不是很好,若不能正常安装ActiveX控件,建议采用32位浏览器及32位的ActiveX控件。
4、有时加入可信站点及启用下载未签名的ActiveX控件后仍阻止安装ActiveX控件如何解决呢?
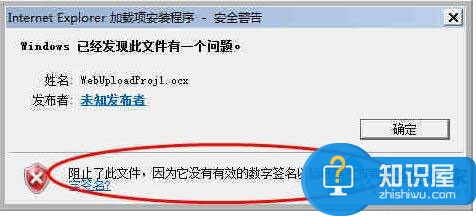
注意观察进一步的详细提示:
阻止了此文件,因为它没有有效的数字签名以验证其发布者。如何解决?
6、打开【Internet选项】——单击“高级”——选中“允许运行或安装软件,即使签名无效”。
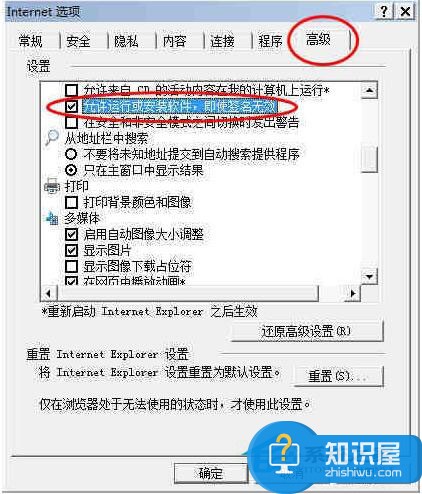
7、按F5刷新相应网站,再次安装相应ActiveX控件时,即会提示“无法验证发布者。您确定要安装此软件吗?”——单击“安装”。
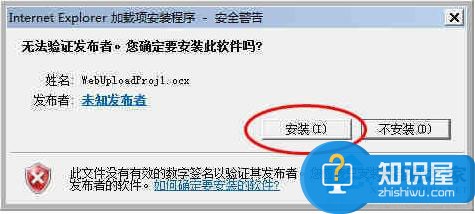
8、即可成功安装相应ActiveX控件,从【管理加载项】,可见相应未验证的ActiveX控件已启用。
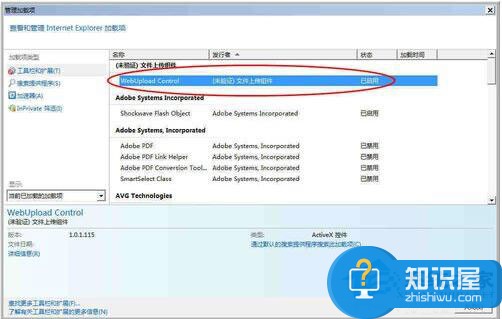
注意:出于安全考虑,正常安装相应ActiveX控件后,可取消“允许运行或安装软件,即使签名无效”的勾选。
9、有时浏览器长期使用后,设置过多,过乱,也不清楚哪里设置有问题,建议重置浏览器为默认设置;重启Internet Explorer后,再检查浏览器设置;确保加入可信站点、启用下载未签名的ActiveX控件、选中允许运行或安装软件,即使签名无效等设置。重新刷新网站安装ActiveX控件。

10、有时Internet Explorer会自动升级到新的版本,而相应网站系统的ActiveX控件没有即时升级,或者你使用的是一些第三方浏览器,可能会存在一些问题,建议降级Internet Explorer,使用兼容性强的Internet Explorer 8或者Internet Explorer 7;确保一些老的网站系统的ActiveX控件正常安装使用。
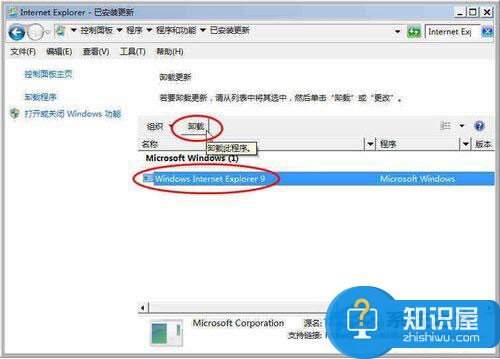
Win7系统无法安装ActiveX控件的解决方法就讲到这里了,如果你碰到这个问题就赶紧尝试一下小编提供的方法吧!
知识阅读
软件推荐
更多 >-
1
 一寸照片的尺寸是多少像素?一寸照片规格排版教程
一寸照片的尺寸是多少像素?一寸照片规格排版教程2016-05-30
-
2
新浪秒拍视频怎么下载?秒拍视频下载的方法教程
-
3
监控怎么安装?网络监控摄像头安装图文教程
-
4
电脑待机时间怎么设置 电脑没多久就进入待机状态
-
5
农行网银K宝密码忘了怎么办?农行网银K宝密码忘了的解决方法
-
6
手机淘宝怎么修改评价 手机淘宝修改评价方法
-
7
支付宝钱包、微信和手机QQ红包怎么用?为手机充话费、淘宝购物、买电影票
-
8
不认识的字怎么查,教你怎样查不认识的字
-
9
如何用QQ音乐下载歌到内存卡里面
-
10
2015年度哪款浏览器好用? 2015年上半年浏览器评测排行榜!