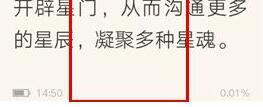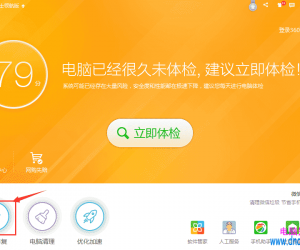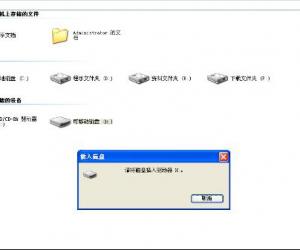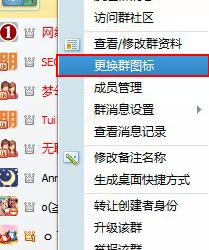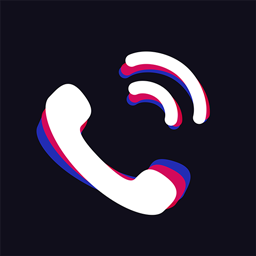Win7系统如何给硬盘加密码 Windows7硬盘加密的图文教程
发布时间:2017-03-28 14:41:33作者:知识屋
Win7系统如何给硬盘加密码 Windows7硬盘加密的图文教程 为了我们的电脑的安全,有的时候我们需要对硬盘的某个磁盘加密,这样一来别人就不会看到我们的文件了。有Win7系统用户,也想为最近的电脑里面的某个磁盘加密,但就是不知道怎么给硬盘加密码?那应该如何进行设置呢?下面小编就和大家说一下Win7如何给硬盘加密码的。
步骤如下:
1、打开电脑的计算机,然后我们找到想要加密的磁盘!
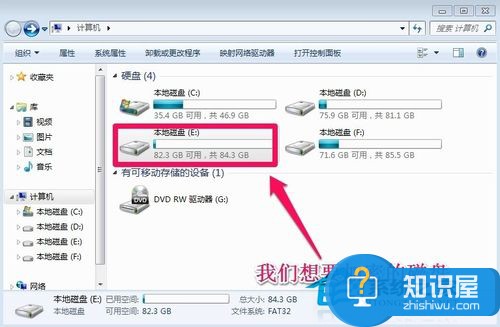
2、比如我们想要给电脑的E盘进行加密。我们在E盘上单击鼠标右键,然后选择启用Bitlocker。
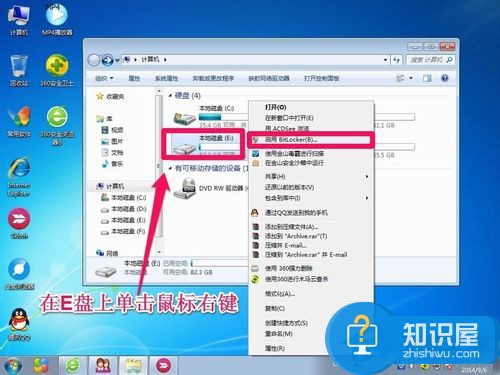
3、我们选择启用密码解锁驱动器,然后下一步!

4、为了防止以后你忘了密码,出现无法访问磁盘的情况,我们最好在出现的界面上选择一个位置保存密码文件!
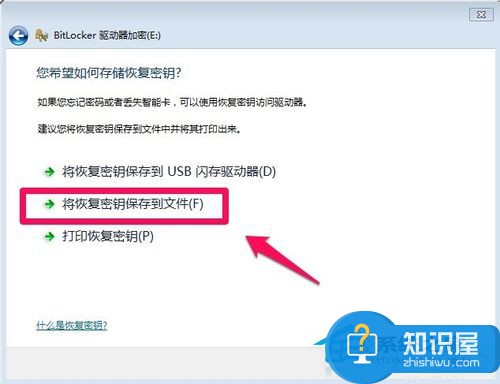
5、小编这里选择将密码文件保存在电脑上,我们选择一个其它的磁盘保存我们的密码文件,当然自己要记住密码文件的保存位置,以后忘记密码的时候可以使用密码恢复文件进行恢复!
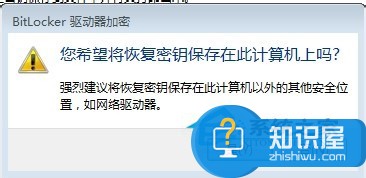
6、Bitlocker驱动器加密过程中我们可以耐心等待,因为加密的时间和你的磁盘大小是有关系的!

7、等待一段时间后磁盘加密完成!

8、磁盘加密完成后,我们的磁盘就加了一个小锁的标志!
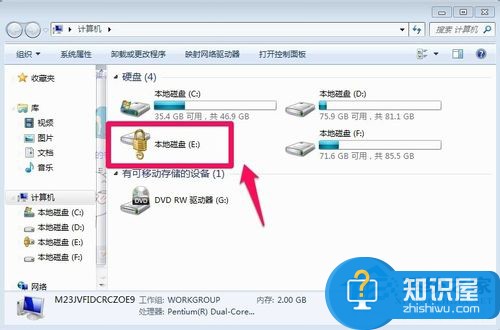
9、这时候我们需要输入密码才能访问磁盘,别人无法访问了!
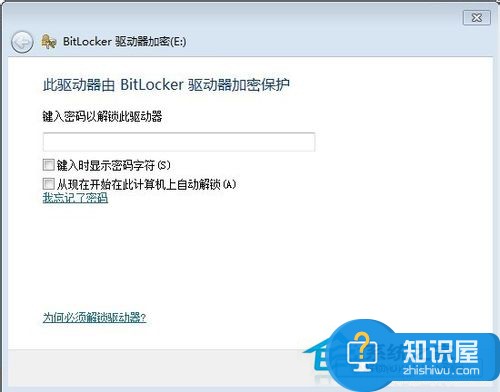
这也就是Win7如何给硬盘加密码的全部内容了。如果你不想让人看到你电脑里面的重要文件的,可以试一下上述的方法啊!这也就能够保护你的隐私不被人看到,这何乐不为呢!那就赶紧去试一下,为自己的电脑加一层保险。
知识阅读
软件推荐
更多 >-
1
 一寸照片的尺寸是多少像素?一寸照片规格排版教程
一寸照片的尺寸是多少像素?一寸照片规格排版教程2016-05-30
-
2
新浪秒拍视频怎么下载?秒拍视频下载的方法教程
-
3
监控怎么安装?网络监控摄像头安装图文教程
-
4
电脑待机时间怎么设置 电脑没多久就进入待机状态
-
5
农行网银K宝密码忘了怎么办?农行网银K宝密码忘了的解决方法
-
6
手机淘宝怎么修改评价 手机淘宝修改评价方法
-
7
支付宝钱包、微信和手机QQ红包怎么用?为手机充话费、淘宝购物、买电影票
-
8
不认识的字怎么查,教你怎样查不认识的字
-
9
如何用QQ音乐下载歌到内存卡里面
-
10
2015年度哪款浏览器好用? 2015年上半年浏览器评测排行榜!