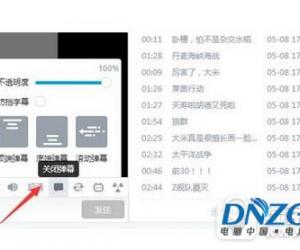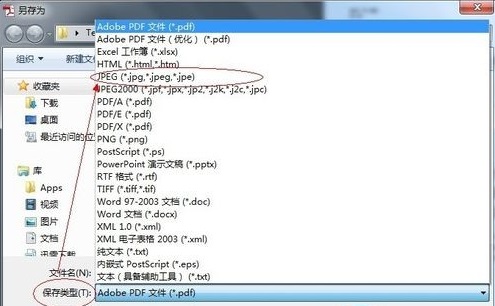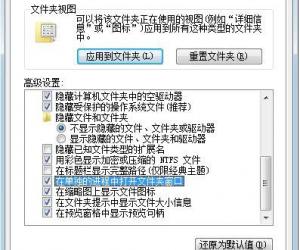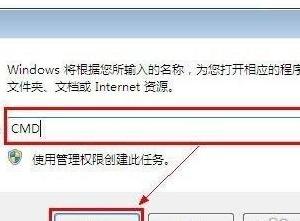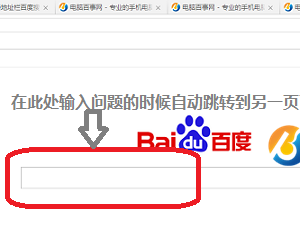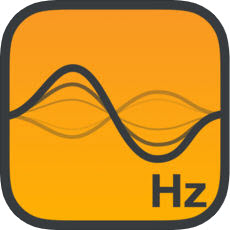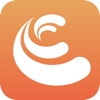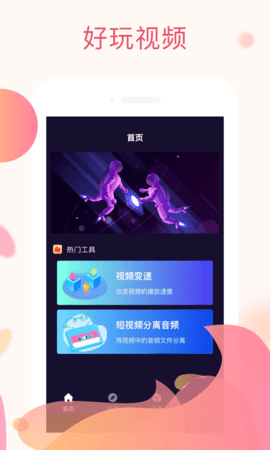电脑Win7取消禁用加载项的方法 电脑Win7怎么取消禁用加载项
发布时间:2017-03-28 15:31:51作者:知识屋
电脑Win7取消禁用加载项的方法 电脑Win7怎么取消禁用加载项
1、打开浏览器,在命令栏点击工具下拉列表:
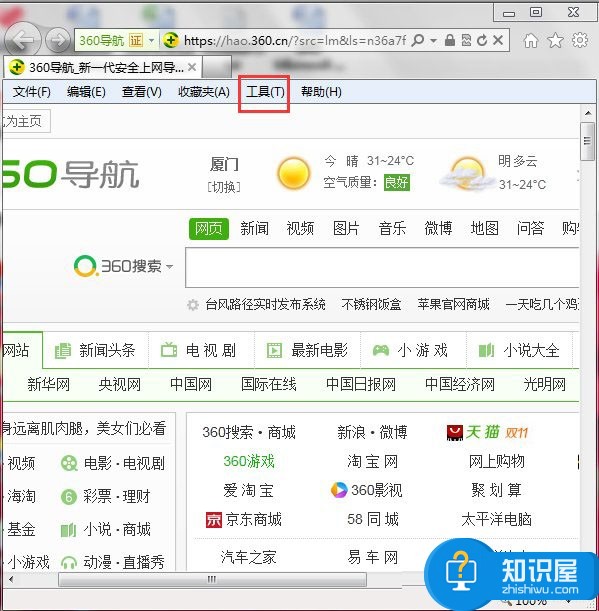
2、在命令栏工具下拉列表里面选择internet选项,如图所示标注:
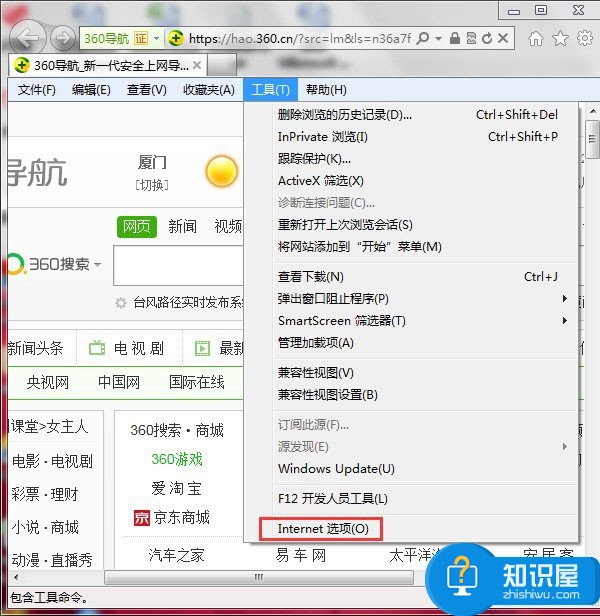
3、在internet选项窗口选择程序页签,浏览各模块对应内容及相关设置。
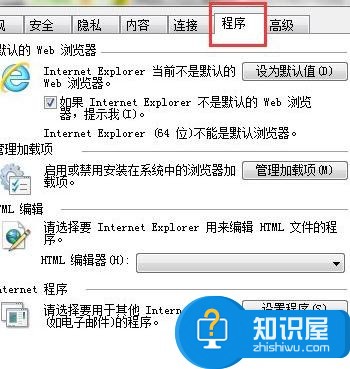
4、在internet选项窗口选择程序页签,在管理加载项模块:启用或禁用安装在系统中的浏览器加载项,点击管理加载项按钮,进入查看和管理internet explorer加载项页面。
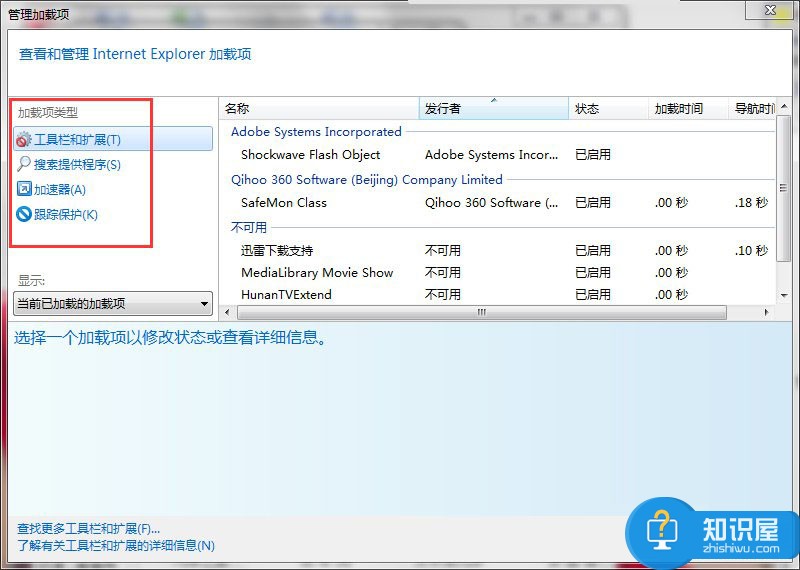
5、在查看和管理IE加载项窗口下加载项类型,选择工具栏和扩展,在右侧选择对应的加载项。点击启用或者禁用即可。如图标注所示:
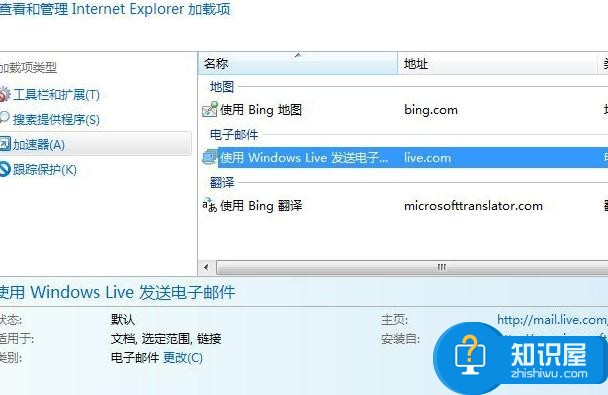
6、在此窗口下,选择搜索提供程序,在右侧选择对应的加载项。点击设置为默认值或者删除即可。如图标注所示:
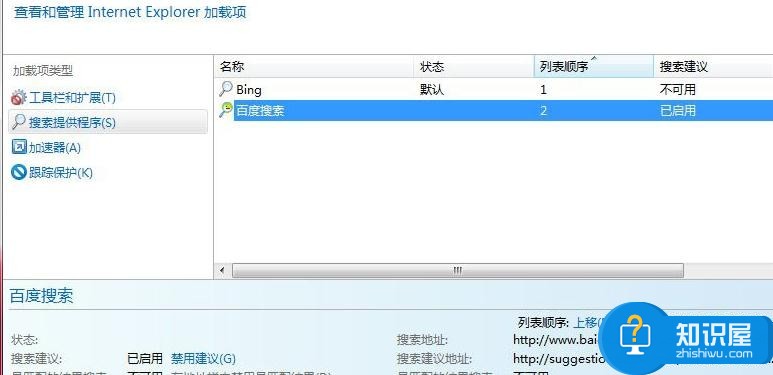
7、在此窗口下,选择如图标注,在右侧选择对应的加载项。点击解除默认、启用或者禁用、删除即可。如图标注所示:
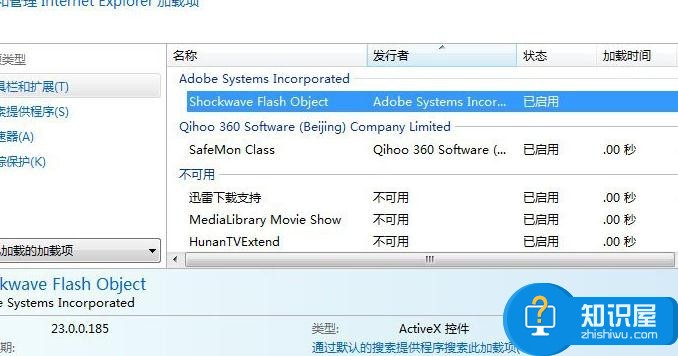
8、在此窗口下,选择inprivate筛选,在右侧选择对应的加载项。点击导入、导出或者全部删除操作即可。如图标注所示:
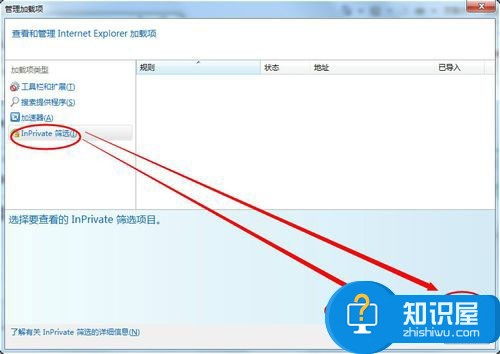
知识阅读
软件推荐
更多 >-
1
 一寸照片的尺寸是多少像素?一寸照片规格排版教程
一寸照片的尺寸是多少像素?一寸照片规格排版教程2016-05-30
-
2
新浪秒拍视频怎么下载?秒拍视频下载的方法教程
-
3
监控怎么安装?网络监控摄像头安装图文教程
-
4
电脑待机时间怎么设置 电脑没多久就进入待机状态
-
5
农行网银K宝密码忘了怎么办?农行网银K宝密码忘了的解决方法
-
6
手机淘宝怎么修改评价 手机淘宝修改评价方法
-
7
支付宝钱包、微信和手机QQ红包怎么用?为手机充话费、淘宝购物、买电影票
-
8
不认识的字怎么查,教你怎样查不认识的字
-
9
如何用QQ音乐下载歌到内存卡里面
-
10
2015年度哪款浏览器好用? 2015年上半年浏览器评测排行榜!