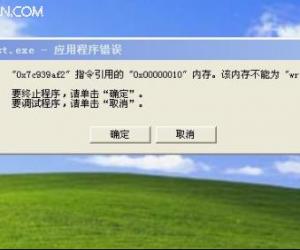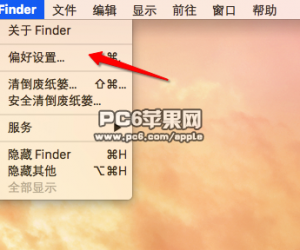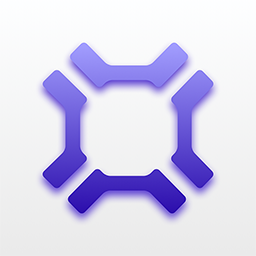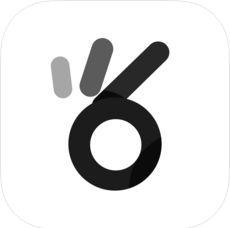Win7系统iso文件怎么打开 win7用什么打开ISO文件
发布时间:2017-03-28 15:42:41作者:知识屋
Win7系统iso文件怎么打开 win7用什么打开ISO文件 iso文件对于经常装系统的用户来说,是非常了解的,但是对于电脑一窍不通的用户来说,完全不知道是什么,更别谈如何使用了,其实说白了它就是一种光盘映像文件,那么在Win7系统中iso文件要怎么打开?用什么打开呢?具体内容请看下文。
方法/步骤:
1、下载“工具/原料”处的虚拟光驱软件安装程序并运行,语言选择中文,点击“下一步”。
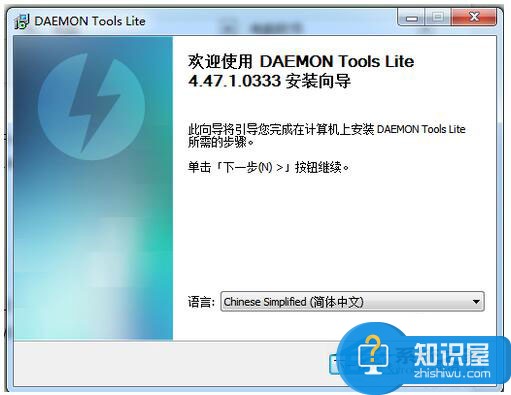
2、点击“我同意”。

3、选择“免费许可”免费使用该软件。
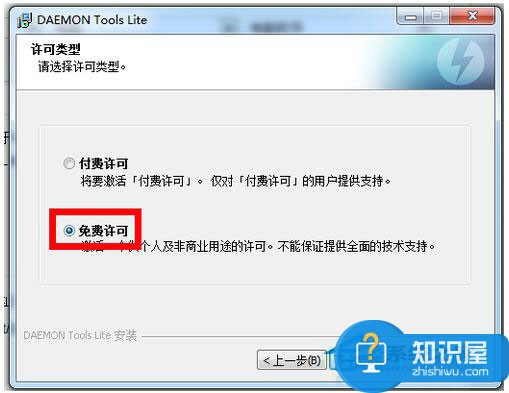
4、去掉其余选项前的对勾,只保留“文件关联”一项,点击“下一步”。
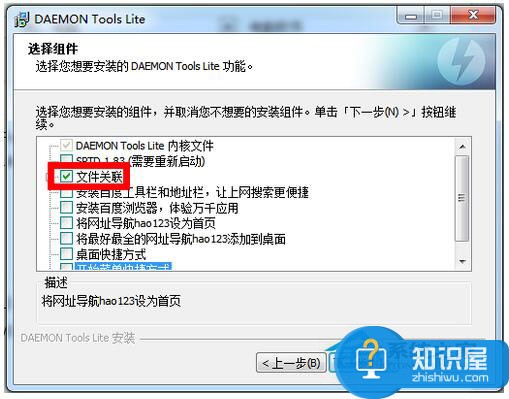
5、是否允许发送统计信息都可以,点击“下一步”。
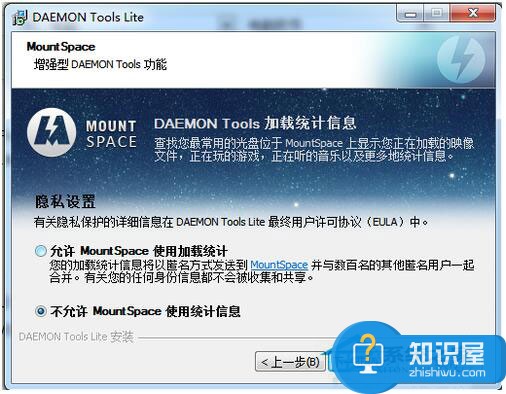
6、选择安装目录,点击“安装”开始安装。
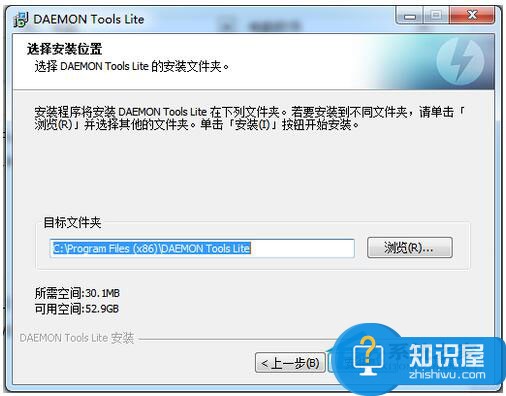
7、等待几分钟后安装完成。去掉图中“运行Daemon Tools Lite”的对勾,点击“关闭”。
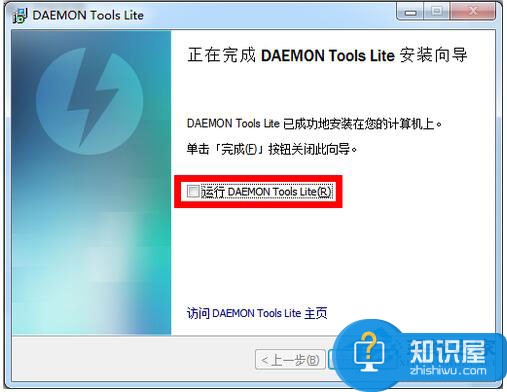
8、打开资源管理器,在需要打开的iso文件上双击。稍候屏幕会显示“正在载入映像。。”。
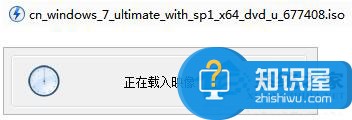
9、此时打开“计算机”查看多出来的虚拟光驱(如图所示),可以像普通光盘一样操作了。
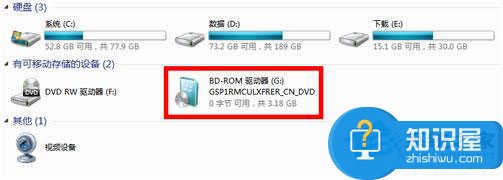
“Win7 iso文件怎么打开?用什么打开?”的文章内容到此结束了,你是否学会了如何去使用它了吗?
知识阅读
软件推荐
更多 >-
1
 一寸照片的尺寸是多少像素?一寸照片规格排版教程
一寸照片的尺寸是多少像素?一寸照片规格排版教程2016-05-30
-
2
新浪秒拍视频怎么下载?秒拍视频下载的方法教程
-
3
监控怎么安装?网络监控摄像头安装图文教程
-
4
电脑待机时间怎么设置 电脑没多久就进入待机状态
-
5
农行网银K宝密码忘了怎么办?农行网银K宝密码忘了的解决方法
-
6
手机淘宝怎么修改评价 手机淘宝修改评价方法
-
7
支付宝钱包、微信和手机QQ红包怎么用?为手机充话费、淘宝购物、买电影票
-
8
不认识的字怎么查,教你怎样查不认识的字
-
9
如何用QQ音乐下载歌到内存卡里面
-
10
2015年度哪款浏览器好用? 2015年上半年浏览器评测排行榜!