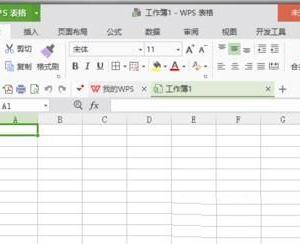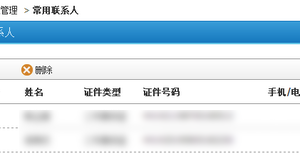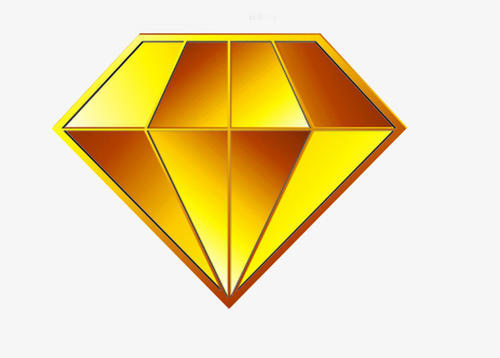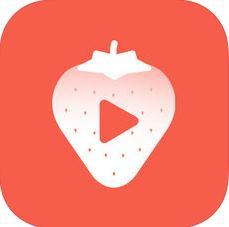Win7系统怎么更改文件类型 Win7系统更改文件类型的图文教程
发布时间:2017-03-28 15:48:27作者:知识屋
Win7系统怎么更改文件类型 Win7系统更改文件类型的图文教程 不同的文件有不同的格式,在很多情况下,如果文件格式不符合要求,这个文件也就无法正常打开了。那么,如果真遇到了这种情况,我们该怎么办呢?其实,可以通过修改文件类型来解决哦!下面,小编就来教教大家Win7系统下怎么更改文件类型。
步骤
1.既然操作文件,就应当在文件管理器中进行。打开资源管理器找到一个文件。 在此我以一个图片文件为例,如图所示,这是一个图片文件。在文件下面的名字中是一串字符,没有格式。首先要做的就是要显示出格式来。

2.点击资源管理器上方菜单栏中的工具栏,然后点击文件夹选项。
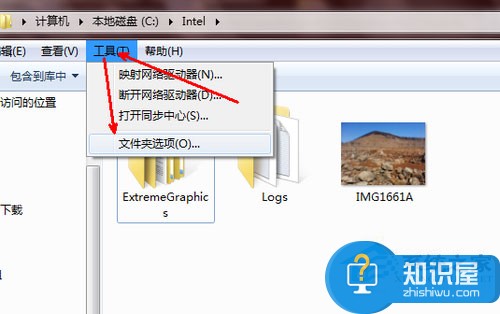
3.在文件夹选项中切换到查看标签。然后在查看标签中向下拖动右边的滑块,找到箭头所指的部位 ,即隐藏文件扩展名,扩展名即格式。
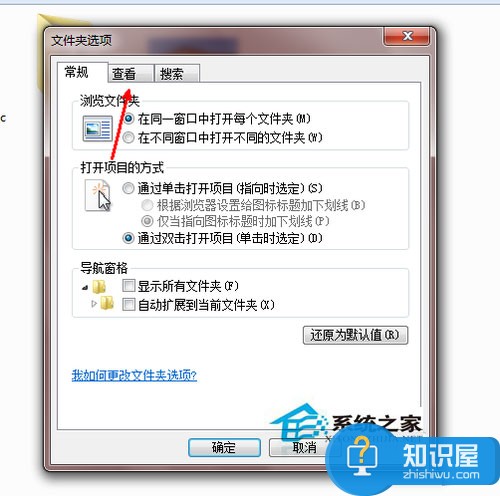
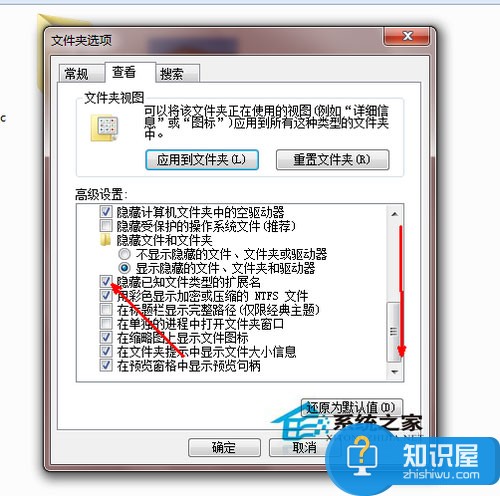
4.将其取消选定之后点击确定按钮退出。此时,所有的文件后面都会多出一个扩展名,即文件 的格式,可以对其随意修改了。
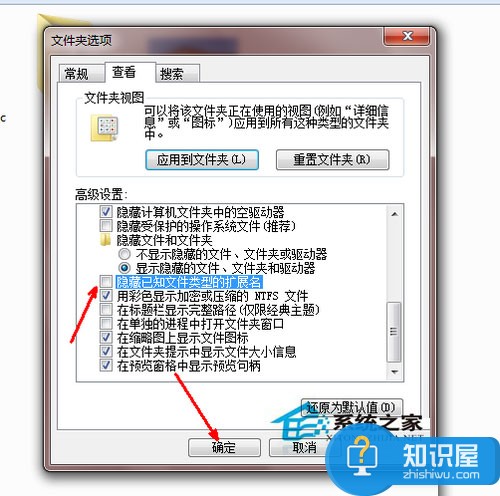
5.回到刚才的那个图片文件。发现,文件名的后面出现了一个点和三个字母,jpg,这就是图片文件的格式。
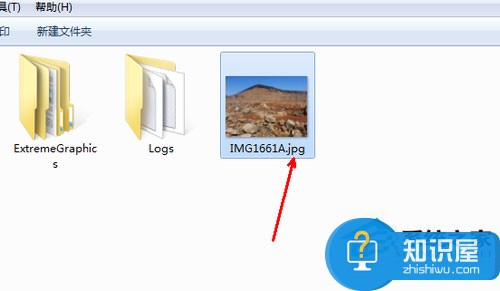
6.现在点击一下这个文件名,变成蓝色之后再点击一下,使文件名处于可修改的状态,然后再选定后面的jpg,将jpg修改为mp3.如图。
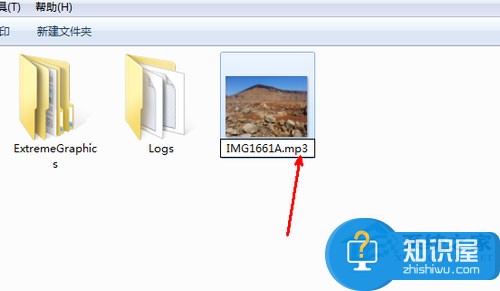
7.修改完成,点击回车,这时会出现一个提示,说修改了之后文件不可用了。这个你知道就行,点击是确认更改。
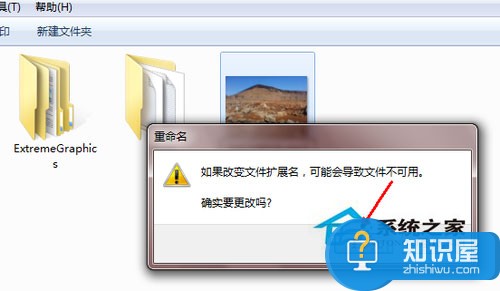
8.好了,修改了文件的扩展名之后,文件的类型就变了,从一个图片文件变成了一个音乐文件。当然这个音乐文件是无法正常打开的。这也直到了一种掩饰的作用。如果你想回复这个图片文件,只要重新改为jpg就可以了。
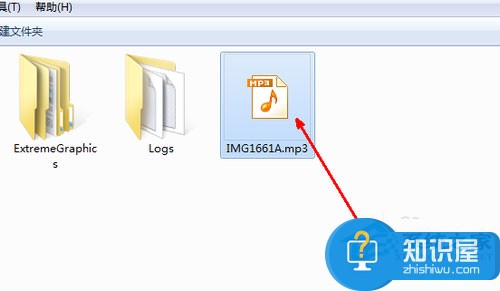
以上就是小编教给大家的Win7系统下更改文件类型的方法,如果你也遇到了文件格式不对,无法正常打开文件的问题,不妨按以上方法试试!
知识阅读
软件推荐
更多 >-
1
 一寸照片的尺寸是多少像素?一寸照片规格排版教程
一寸照片的尺寸是多少像素?一寸照片规格排版教程2016-05-30
-
2
新浪秒拍视频怎么下载?秒拍视频下载的方法教程
-
3
监控怎么安装?网络监控摄像头安装图文教程
-
4
电脑待机时间怎么设置 电脑没多久就进入待机状态
-
5
农行网银K宝密码忘了怎么办?农行网银K宝密码忘了的解决方法
-
6
手机淘宝怎么修改评价 手机淘宝修改评价方法
-
7
支付宝钱包、微信和手机QQ红包怎么用?为手机充话费、淘宝购物、买电影票
-
8
不认识的字怎么查,教你怎样查不认识的字
-
9
如何用QQ音乐下载歌到内存卡里面
-
10
2015年度哪款浏览器好用? 2015年上半年浏览器评测排行榜!