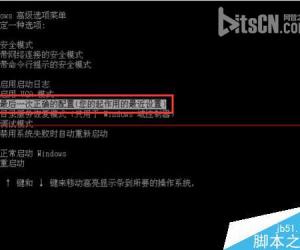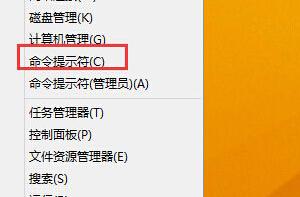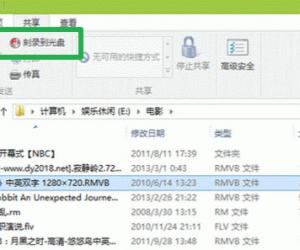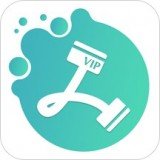如何解决Win7时间同步出错的问题 Win7时间同步出错了怎么办
发布时间:2017-03-28 16:08:09作者:知识屋
如何解决Win7时间同步出错的问题 Win7时间同步出错了怎么办 时间对我们来说很重要,正所谓时间就是金钱。不管是手机时间还是电脑系统的时间,只要我们连接上网络就可以让它自己同步时间,这样一来就不要我们自己手动去设置时间了。不过最近有使用Win7系统的用户发现在设置Internet时间同步的时候总是提示“同步时出错”的问题,导致无法让系统时间与Internet同步,那么如何解决呢?下面跟大家分享一下如何解决Win7时间同步出错的问题。
具体解决方法步骤如下:
1、打开“运行”对话框(通常按Win+R组合键就可以打开),然后输入“w32tm /register”进入注册。
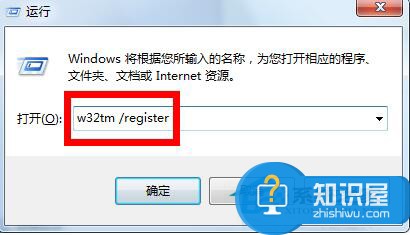
2、接着在对话框中输入“services.msc”进入服务管理界面。

3、找到“Windows Time”服务,选中并点击“启用”按钮,开启该服务。
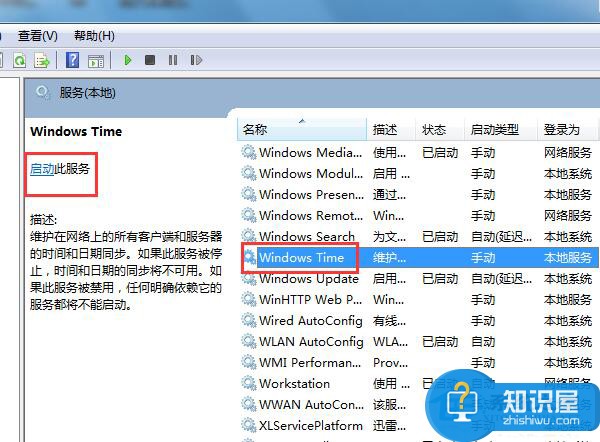
4、接下来点击任务栏中的“时间”图标,从打开的界面中点击“更改日期和时间设置”按钮。
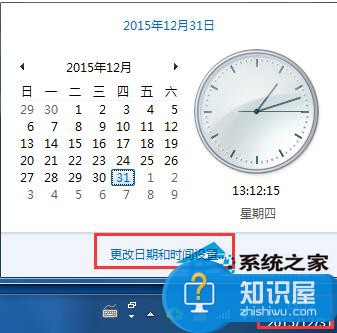
5、在打开的窗口中,切换至“Internet时间”选项卡,点击“更改设置”按钮。

6、在打开的窗口中,选择要进行同步的服务器,点击“立即同步”按钮完成同步操作。
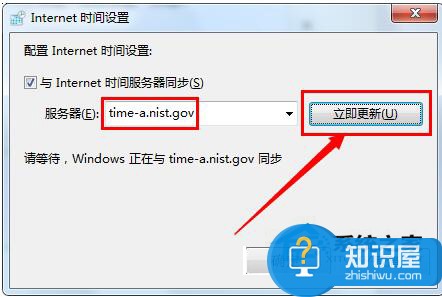
7、另外我们也可以将服务器更改为“210.72.145.44”(中国国家授时站服务器IP地址)进行尝试同步时间操作。
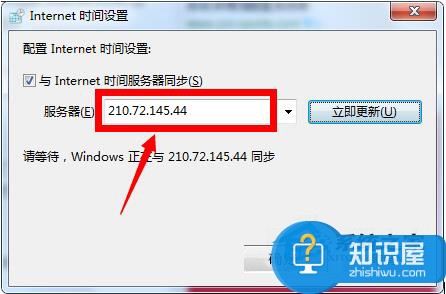
以上也就是关于如何解决Win7时间同步出错的问题的全部内容了,如果有遇到此类问题的朋友,可以按照上述的方法去解决,以上排查及解决方法定能帮助你解决“同步时出错”的问题。
知识阅读
软件推荐
更多 >-
1
 一寸照片的尺寸是多少像素?一寸照片规格排版教程
一寸照片的尺寸是多少像素?一寸照片规格排版教程2016-05-30
-
2
新浪秒拍视频怎么下载?秒拍视频下载的方法教程
-
3
监控怎么安装?网络监控摄像头安装图文教程
-
4
电脑待机时间怎么设置 电脑没多久就进入待机状态
-
5
农行网银K宝密码忘了怎么办?农行网银K宝密码忘了的解决方法
-
6
手机淘宝怎么修改评价 手机淘宝修改评价方法
-
7
支付宝钱包、微信和手机QQ红包怎么用?为手机充话费、淘宝购物、买电影票
-
8
不认识的字怎么查,教你怎样查不认识的字
-
9
如何用QQ音乐下载歌到内存卡里面
-
10
2015年度哪款浏览器好用? 2015年上半年浏览器评测排行榜!