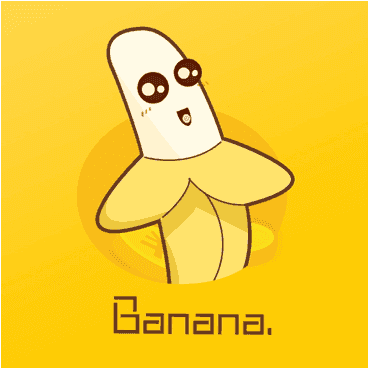如何清理Win7系统的Windows临时文件 Win7系统Windows临时文件的清理方法
发布时间:2017-03-28 16:59:50作者:知识屋
如何清理Win7系统的Windows临时文件 Win7系统Windows临时文件的清理方法 Win7系统在运行的过程中都会产生以些Windows临时文件,这些文件被存放在C盘的某个目录下。这些文件一般没有什么用处,但是却会越积累越多。占用C盘的空间,导致系统速度变慢。那么如何清理这些Windows临时文件呢?
方法步骤:
1、在D盘建立D:\\UserData\\TEMP目录。

2、右击\“我的电脑\”》\“属性\”》\“高级系统设置\”》\“高级\”》打开“环境变量”对话框,将用户变量和系统变量都改为D:\UserData\TEMP。
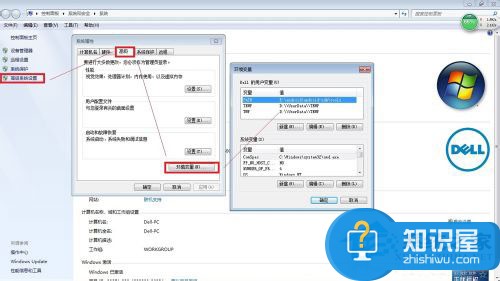
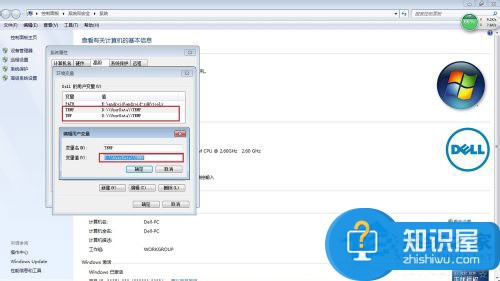
3、在C盘根目录下,新建一个文本文档,写入两行代码:
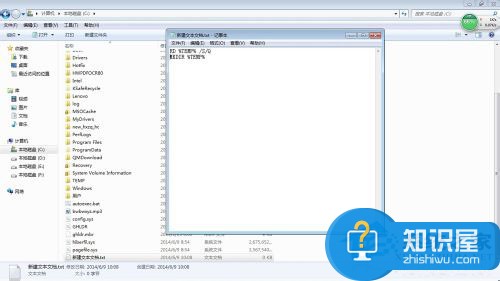
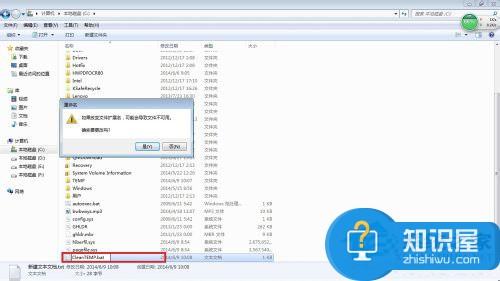
RD %TEMP% /S/Q
MKDIR %TEMP%
另存为*.bat格式(如CleanTEMP.bat)。
4、打开组策略(运行gpedit.msc),依次打开“计算机配置-Windows 设置-脚本(启动/关机)”,然后随便打开“启动”或“关机”,效果都一样,一个是登录时清空Temp一个是关机时清空,这里我选择“关机”。点击“添加” 把刚才做好的*.bat文件导入,点“确定”后就设置完成,以后关机的时候就会自动对用户产生的临时文件进行清理。
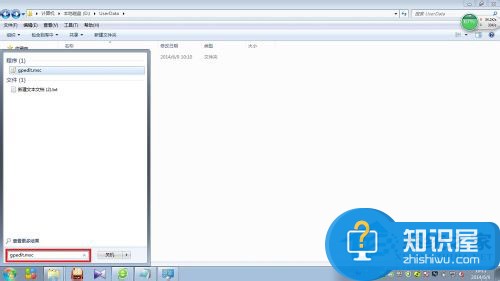
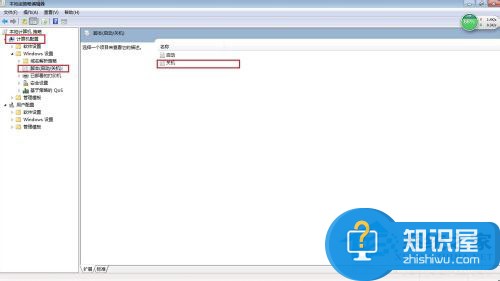
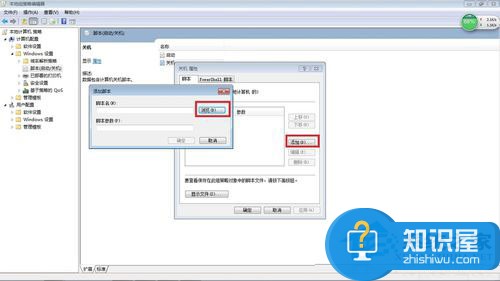
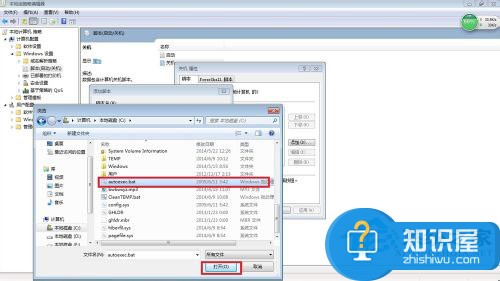

以上就是Win7清除Windows临时文件的方法步骤了,想要让Win7系统更加流畅,就要定期地来清理这些Windows临时文件。
知识阅读
软件推荐
更多 >-
1
 一寸照片的尺寸是多少像素?一寸照片规格排版教程
一寸照片的尺寸是多少像素?一寸照片规格排版教程2016-05-30
-
2
新浪秒拍视频怎么下载?秒拍视频下载的方法教程
-
3
监控怎么安装?网络监控摄像头安装图文教程
-
4
电脑待机时间怎么设置 电脑没多久就进入待机状态
-
5
农行网银K宝密码忘了怎么办?农行网银K宝密码忘了的解决方法
-
6
手机淘宝怎么修改评价 手机淘宝修改评价方法
-
7
支付宝钱包、微信和手机QQ红包怎么用?为手机充话费、淘宝购物、买电影票
-
8
不认识的字怎么查,教你怎样查不认识的字
-
9
如何用QQ音乐下载歌到内存卡里面
-
10
2015年度哪款浏览器好用? 2015年上半年浏览器评测排行榜!