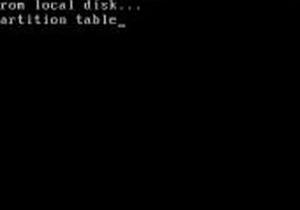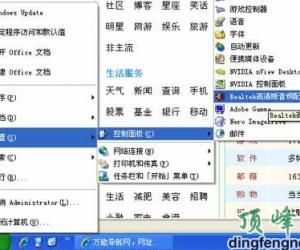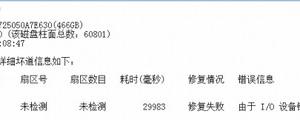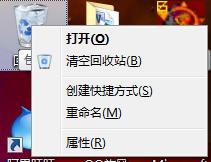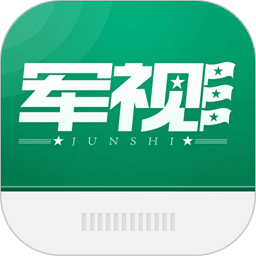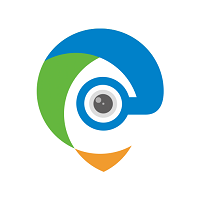Win10截图功能失效怎么办 Win10截图功能失效解决办法
发布时间:2017-03-29 09:30:49作者:知识屋
Win10截图功能失效怎么办 Win10截图功能失效解决办法 1.更正存图路径差错
截图工具默认保存路径为系统库下面的“图片”文件夹,如果修改了该文件夹所在位置,则可能会造成无法另存图片的情况。
若是这种原因引起的,只需运行Regedit命令启动注册表编辑器,定位到“HKEY_CURRENT-USER\Software\Microsoft\Windows\CurrentVersion\Explorer\User Shell Folders”,双击“My Pictures”,在“数值数据”中输入“%USERPROFILE%\Pictures”,将图片保存路径更改为自己当前所用的图片库对应的真实位置路径即可。
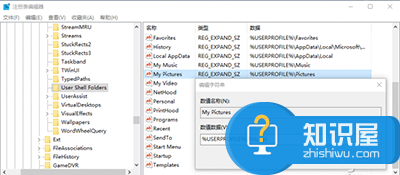
也可以不用更改注册表信息,转而通过修改“图片”库属性来恢复图片保存路径,让截图工具路径保存恢复正常。使用Win+E组合键启动资源管理器,在左侧栏导航窗格中定位到“此电脑→图片”(Windows 7/8.1中为“库→图片”),右键单击“图片”并选择“属性”命令,弹出“图片 属性”对话框,切换到“位置”选项卡,在其中点击“还原为默认值”,并依次点击“应用”、“确定”,即可恢复抓图保存默认路径。
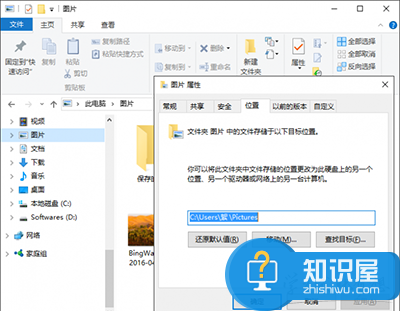
2.排除第三方软件冲突
如果上面的方法不能解决,则有可能是与第三方软件冲突所致。这时,可采用最小化系统运行的办法来排除解决。
通过Win+R运行msconfig,切换到“服务”选项卡,选择“隐藏所有Microsoft系统服务”,然后逐一禁用所有外来服务,禁用所有启动项,看问题是否得到解决。
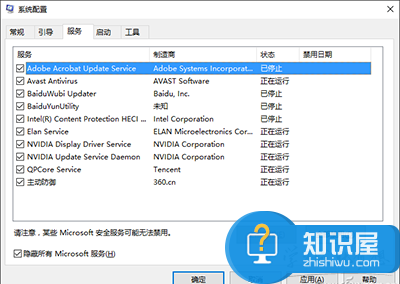
3.修复系统文件来恢复
如果前面的方法均不能解决,则可能是系统文件损坏所致。可用修复系统文件的办法来解决。
以命令管理员方式进入命令提示符窗口,然后运行“sfc /scannow”命令进行系统修复。该命令会自动修复遭到损坏的系统文件,让产生错误的系统功能恢复正常。

知识阅读
软件推荐
更多 >-
1
 一寸照片的尺寸是多少像素?一寸照片规格排版教程
一寸照片的尺寸是多少像素?一寸照片规格排版教程2016-05-30
-
2
新浪秒拍视频怎么下载?秒拍视频下载的方法教程
-
3
监控怎么安装?网络监控摄像头安装图文教程
-
4
电脑待机时间怎么设置 电脑没多久就进入待机状态
-
5
农行网银K宝密码忘了怎么办?农行网银K宝密码忘了的解决方法
-
6
手机淘宝怎么修改评价 手机淘宝修改评价方法
-
7
支付宝钱包、微信和手机QQ红包怎么用?为手机充话费、淘宝购物、买电影票
-
8
不认识的字怎么查,教你怎样查不认识的字
-
9
如何用QQ音乐下载歌到内存卡里面
-
10
2015年度哪款浏览器好用? 2015年上半年浏览器评测排行榜!