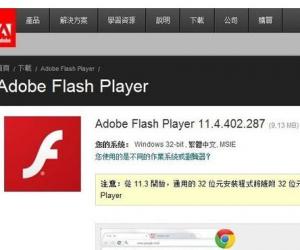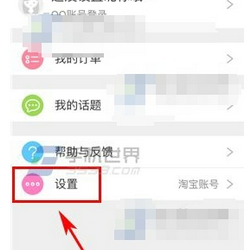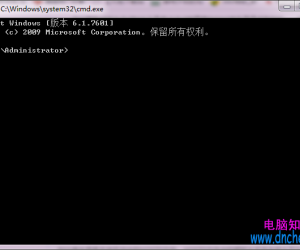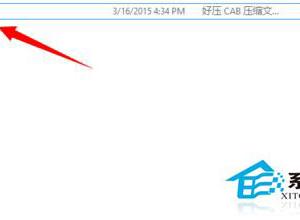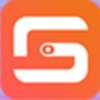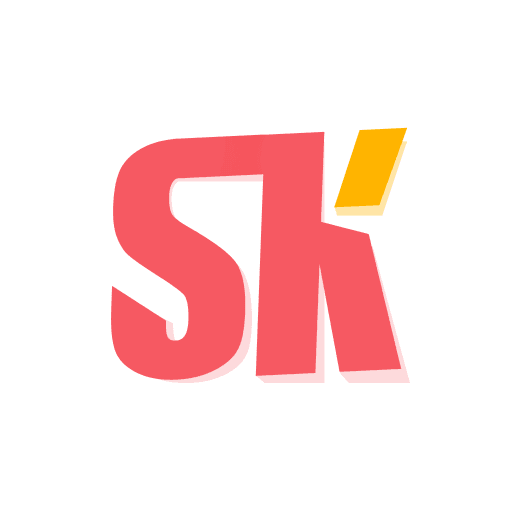win7怎么免费升级win10 win7免费升级win10的方法
发布时间:2017-03-29 10:33:58作者:知识屋
win7怎么免费升级win10 win7免费升级win10的方法 1.首先我们需要到微软的官方网站上面,登录微软官网。如图示:
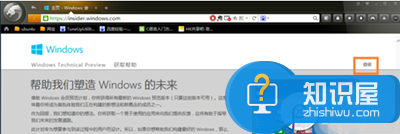
2.登录之后,我们这里直接点击“立即加入”,加入微软预览版的试用。
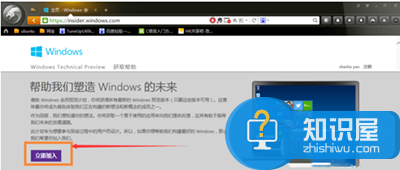
3.来到“接受使用条款和隐私声明”,我们点击“我接受”。
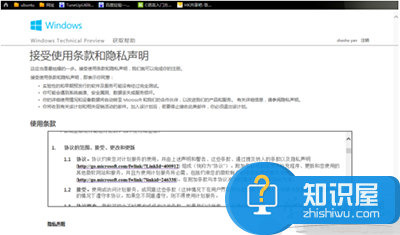
4.然后点击“安装Technical Preview”。
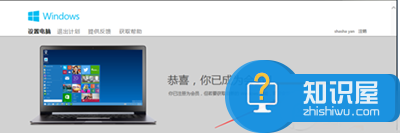
5.因为我们这里是需要升级,所以我们直接点击“获取升级”。
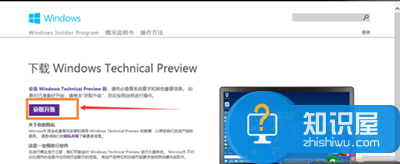
6.下载好升级部件以后,我们运行,运行之后,会如图示提示重启。我们直接重启。

7.重启之后会自动弹出Windows Update,我们点击“检测更新”。

8.然后点击“安装”。
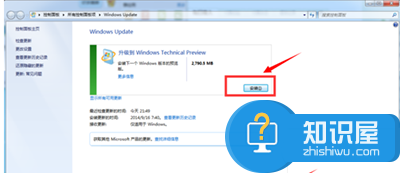
9.等待下载安装完毕之后,我们点击“立即重新启动”。
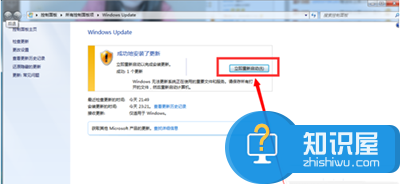
10.接下来我们需要做的更多是等待,这个过程大概会持续1个多小时,这要看电脑的配置还有你本身win7安装的程序的多少来决定。前后要经历很多步骤,但是我们都不需要理会,我们要做的就只是等待就好了。再“准备就绪”界面会等待几十分钟,但是这是正常的,我们不要紧张。

11.漫长的等待之后,我们进入了升级的末端,这里会弹出一个许可条款,我们直接点击“我接受”就好了。
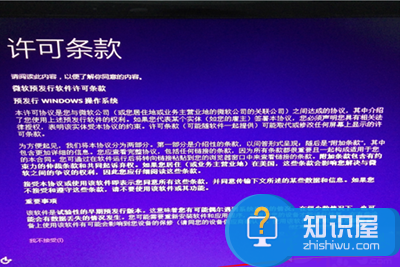
12.然后我们可以点击“使用快速设置”,也可以点击自定义。我这里点击的是快速设置。
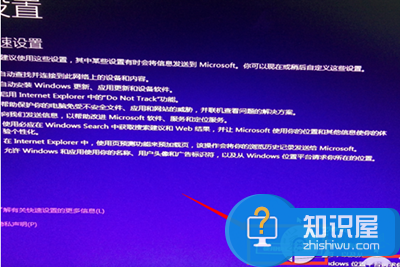
13.接下来,我们要做的还是等待,这个时候会为系统安装一些应用。

14.等待应用安装完毕之后,进入win10界面。到这里我们的升级完成了。我们可以看到我们原来win7系统中的一些软件依然在。

知识阅读
软件推荐
更多 >-
1
 一寸照片的尺寸是多少像素?一寸照片规格排版教程
一寸照片的尺寸是多少像素?一寸照片规格排版教程2016-05-30
-
2
新浪秒拍视频怎么下载?秒拍视频下载的方法教程
-
3
监控怎么安装?网络监控摄像头安装图文教程
-
4
电脑待机时间怎么设置 电脑没多久就进入待机状态
-
5
农行网银K宝密码忘了怎么办?农行网银K宝密码忘了的解决方法
-
6
手机淘宝怎么修改评价 手机淘宝修改评价方法
-
7
支付宝钱包、微信和手机QQ红包怎么用?为手机充话费、淘宝购物、买电影票
-
8
不认识的字怎么查,教你怎样查不认识的字
-
9
如何用QQ音乐下载歌到内存卡里面
-
10
2015年度哪款浏览器好用? 2015年上半年浏览器评测排行榜!