WPS文字中怎么自由裁剪图片大小 用WPS文字自由裁剪图片的简单方法
发布时间:2017-03-29 13:42:07作者:知识屋
WPS文字中怎么自由裁剪图片大小 用WPS文字自由裁剪图片的简单方法。我们在使用电脑的时候,总是会遇到很多的电脑难题。当我们在遇到了需要在WPS中自由裁剪图片的时候,我们应该怎么操作呢?一起来看看吧。
先看个五角型的:
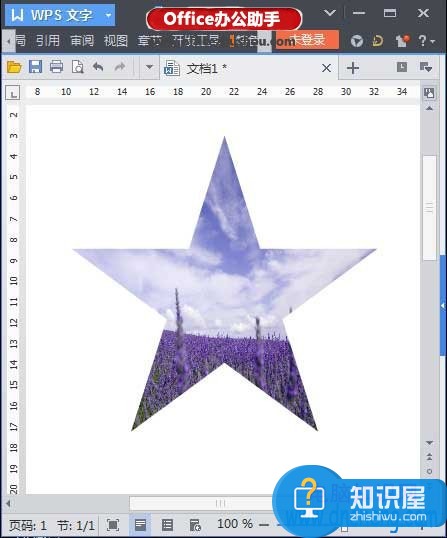
这个是浮云型的:
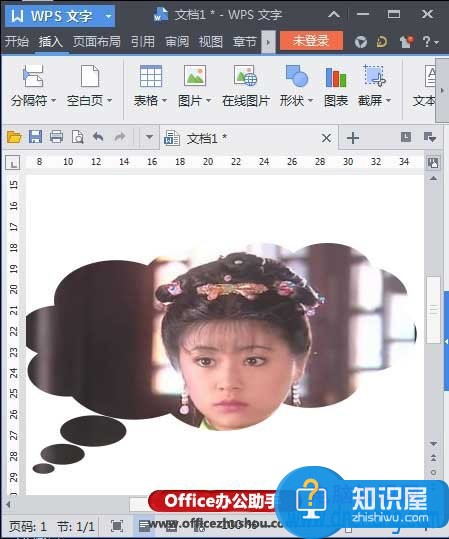
这个是八角型的:

第一步:在WPS文字文档中,选择插入--形状,选择一个五角星,然后按住SHIFT键加鼠标左键,在文档中画一个五角星。
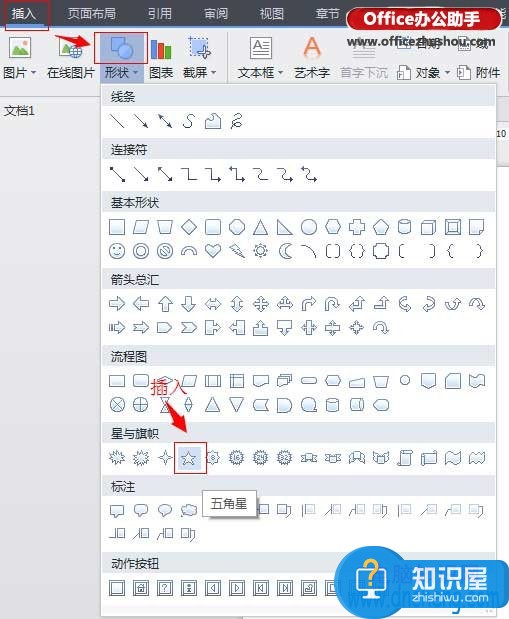
第二步:选中五角星--右键--设置对象格式--颜色与线条--填充--颜色,点击填充效果。

第三步:在填充效果中点击图片--选择图片,然后在电脑中选择需要剪裁的图片插入,然后在线条里面的颜色中选择无颜色填充。
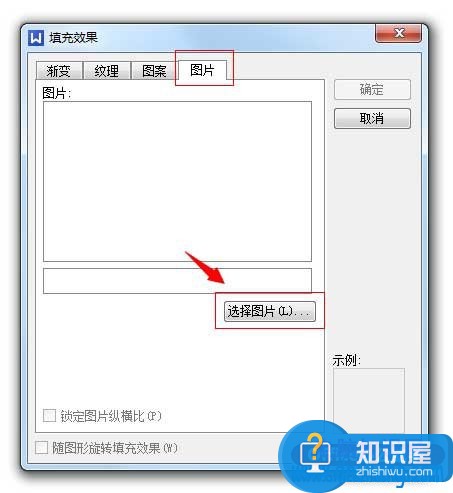
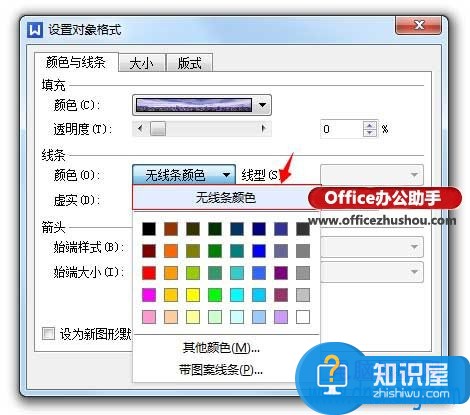
第四步:即可得到非常唯美的效果。

第五步:同样的方法,我们就可以通过插入云形状和八角形来填充成浮云型、八角形的图片。
对于我们在遇到了需要进行这样的操作的时候,我们就可以利用到上面给你们介绍的解决方法进行处理,希望能够对你们有所帮助。
知识阅读
-
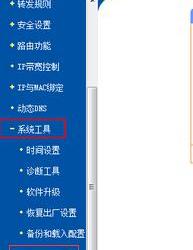
如何重启路由器的详细步骤 如何重启重置路由器方法技巧
-

tp link无线路由器 TP-LINK无线路由器设置
-
网页证书错误应该怎么办 网站证书错误怎么解决
-
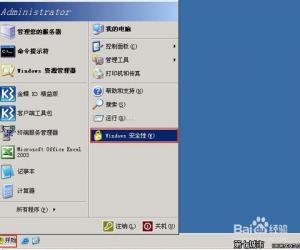
Windows远程桌面如何更改密码方法 win7远程桌面密码错误怎么更改技巧
-
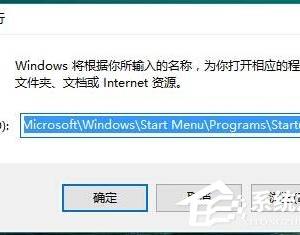
Win10系统如何设置开机启动项 Win10系统开机启动项的设置方法
-
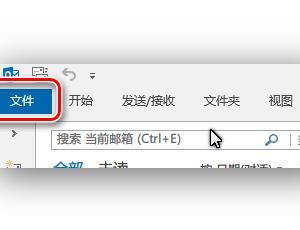
2013Outlook怎么设置邮件的检查更新时间 2013Outlook设置邮件的检查更新时间的方法
-

安装程序提示请检查Internet链接是怎么回事 安装程序提示请检查Internet链接怎么解决
-
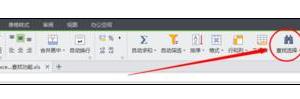
Excel中2013版表格查找功能的操作技巧 Excel中2013版表格查找功能的操作步骤
-

大象册怎么上传视频?
-

华为荣耀7生日提醒在哪里开启
软件推荐
更多 >-
1
 一寸照片的尺寸是多少像素?一寸照片规格排版教程
一寸照片的尺寸是多少像素?一寸照片规格排版教程2016-05-30
-
2
新浪秒拍视频怎么下载?秒拍视频下载的方法教程
-
3
监控怎么安装?网络监控摄像头安装图文教程
-
4
电脑待机时间怎么设置 电脑没多久就进入待机状态
-
5
农行网银K宝密码忘了怎么办?农行网银K宝密码忘了的解决方法
-
6
手机淘宝怎么修改评价 手机淘宝修改评价方法
-
7
支付宝钱包、微信和手机QQ红包怎么用?为手机充话费、淘宝购物、买电影票
-
8
不认识的字怎么查,教你怎样查不认识的字
-
9
如何用QQ音乐下载歌到内存卡里面
-
10
2015年度哪款浏览器好用? 2015年上半年浏览器评测排行榜!








































