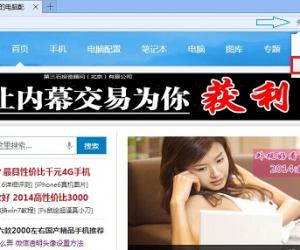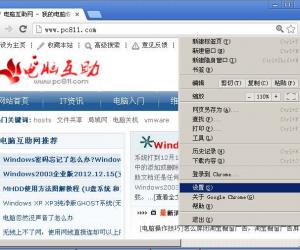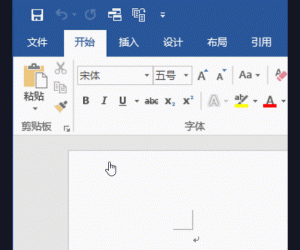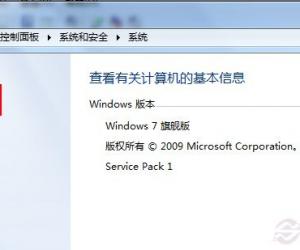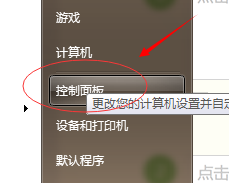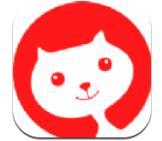Win7系统中网络打印机怎么设置 Win7系统中设置网络打印机的方法
发布时间:2017-03-29 14:44:47作者:知识屋
Win7系统中网络打印机怎么设置 Win7系统中设置网络打印机的方法 在单位或公司里基本都会配备一台打印机,它供所有同事公用,但很多时候一台设备总是无法满足打印需求。这就需要大家学会设置网络打印机,那么,Win7系统中网络打印机怎么设置呢?
方法/步骤
1.首先打开电脑的任务管理器,找到设备和打印机选项。
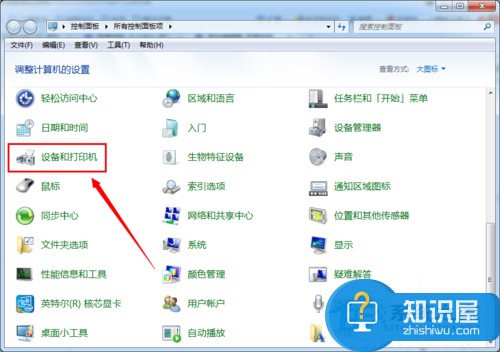
2.点击设备和打印机选项,进入设备和打印机界面。
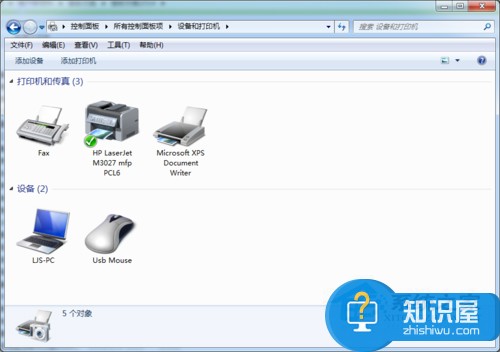
3.点击鼠标右键,弹出菜单选项,菜单选项里有添加打印机选项。
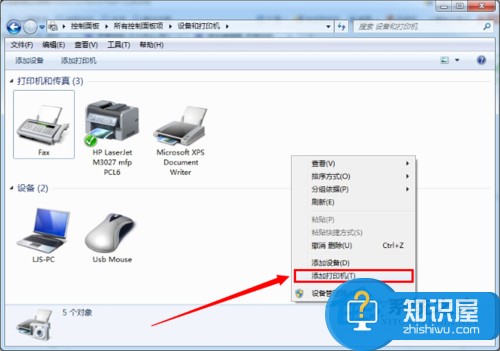
4.点击添加打印机选项,弹出添加打印机窗口,有两个选项,一个是添加本地打印机,另一个是添加网络,无线或bluetooth打印机。在这里我们选择添加本地打印机。
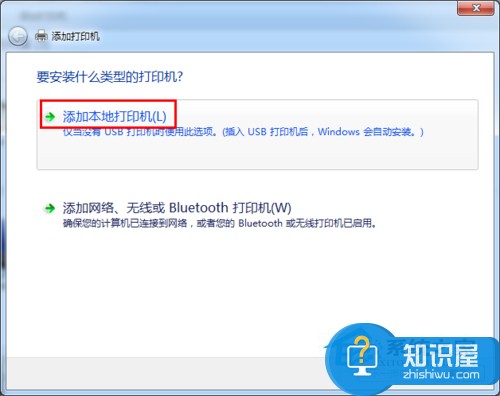
5.点击添加本地打印机选项,窗口跳转到选择打印机端口界面,在这里选择创建新端口,端口类型选择standard TCP/IP port。
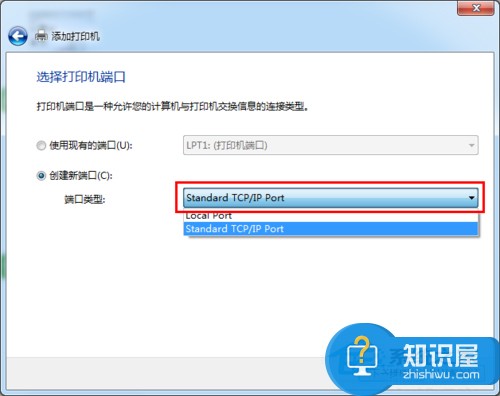
6.点击下一步,进入键入打印机主机名或IP地址窗口,输入打印机的IP地址。
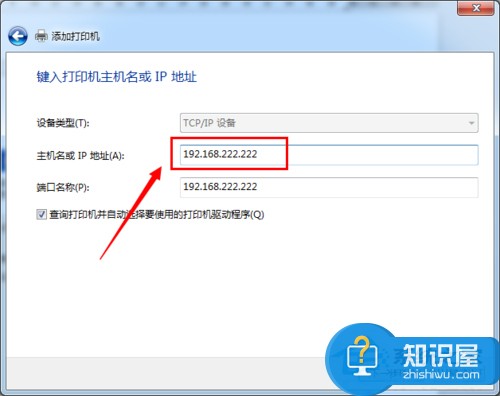
7.点击下一步,进入检测TCP/IP端口界面。
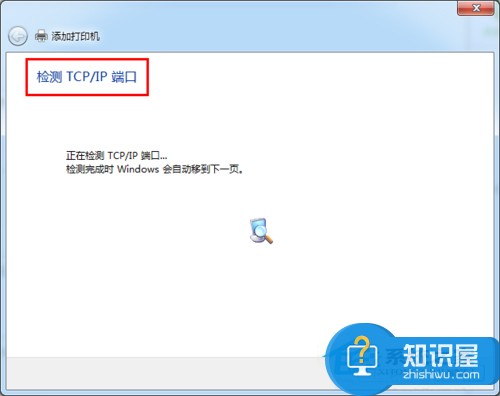
8.系统检测到TCP/IP端口设置无误后,自动跳转到安装打印机驱动程序界面。
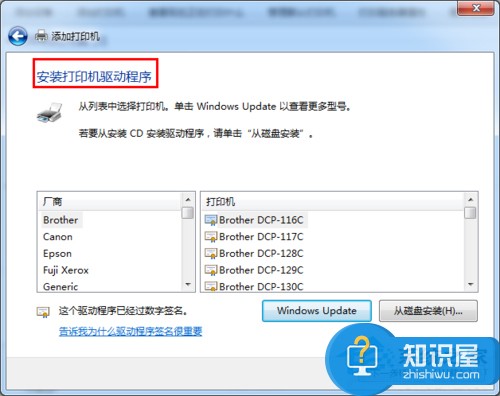
9.在安装打印机驱动程序界面里选择打印机的品牌及型号。
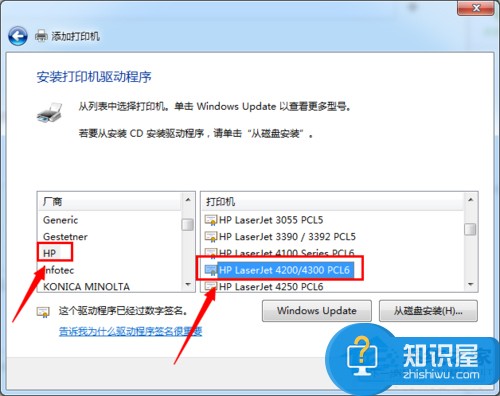
10.点击下一步,跳转到键入打印机名称界面。
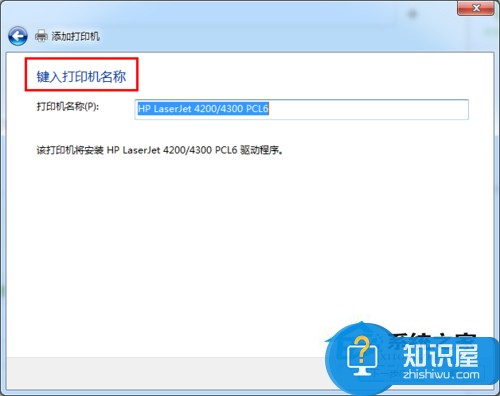
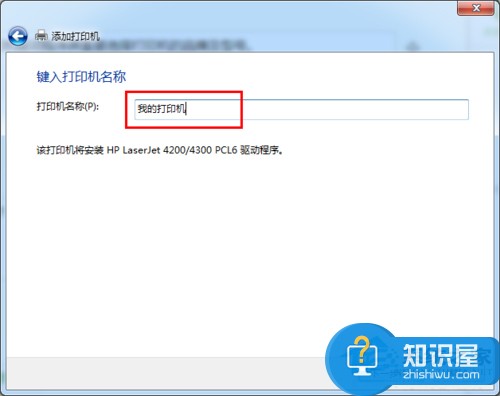
11.点击下一步,进入打印机驱动安装界面。
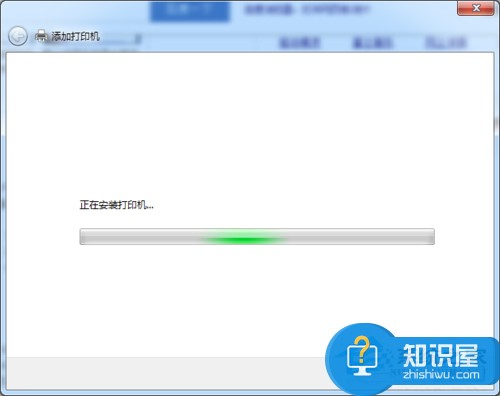
12.打印机驱动安装成功后,跳转到打印机共享界面,默认选择不共享这台计算机。
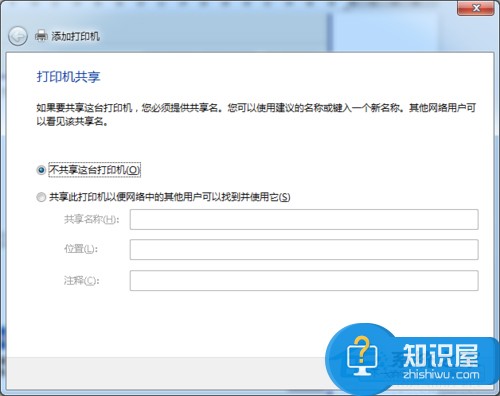
13.点击下一步,显示你已成功添加打印机。
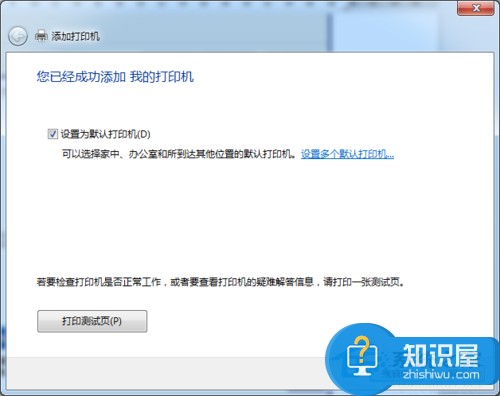
14.此时可以选择下方的打印测试页,如果可以正常打印,证明打印机添加成功,点击完成即可。
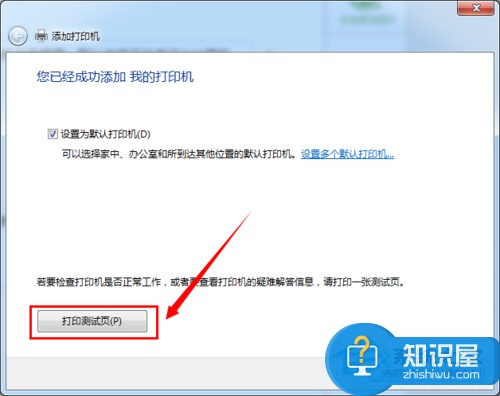
15.再次进入控制面板设备和打印机界面,即可看到已经添加的打印机。
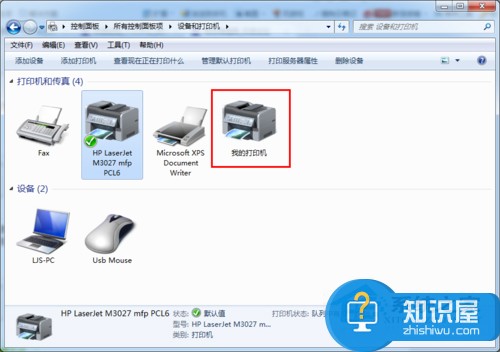
以上就是Win7系统中网络打印机的设置方法,不过需要注意的是,由于电脑系统和打印机类型不同,其操作方法或许也会不太一样,不熟悉的用户可稍作参考。
知识阅读
软件推荐
更多 >-
1
 一寸照片的尺寸是多少像素?一寸照片规格排版教程
一寸照片的尺寸是多少像素?一寸照片规格排版教程2016-05-30
-
2
新浪秒拍视频怎么下载?秒拍视频下载的方法教程
-
3
监控怎么安装?网络监控摄像头安装图文教程
-
4
电脑待机时间怎么设置 电脑没多久就进入待机状态
-
5
农行网银K宝密码忘了怎么办?农行网银K宝密码忘了的解决方法
-
6
手机淘宝怎么修改评价 手机淘宝修改评价方法
-
7
支付宝钱包、微信和手机QQ红包怎么用?为手机充话费、淘宝购物、买电影票
-
8
不认识的字怎么查,教你怎样查不认识的字
-
9
如何用QQ音乐下载歌到内存卡里面
-
10
2015年度哪款浏览器好用? 2015年上半年浏览器评测排行榜!