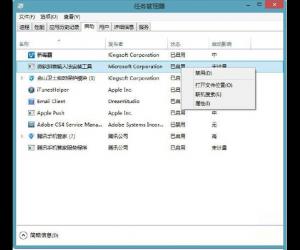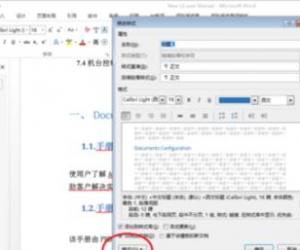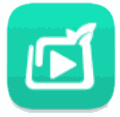电脑驱动程序损坏怎么快速修复 电脑驱动程序损坏的快速修复方法
发布时间:2017-03-30 16:29:16作者:知识屋
电脑驱动程序损坏怎么快速修复 电脑驱动程序损坏的快速修复方法 图1
在弹出的菜单中点击“属性”后打开了“系统属性”窗口,如下图2所示。
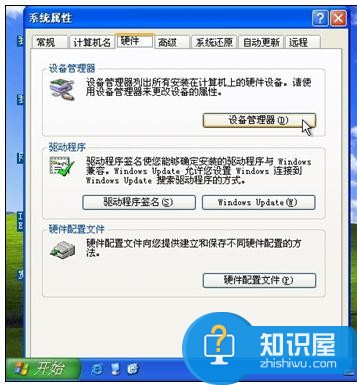
图2
在“系统属性”窗口中点击“硬件”选项卡,在设备管理器栏目中点击“设备管理器”按钮,弹出“设备管理器”窗口,如下图3所示。
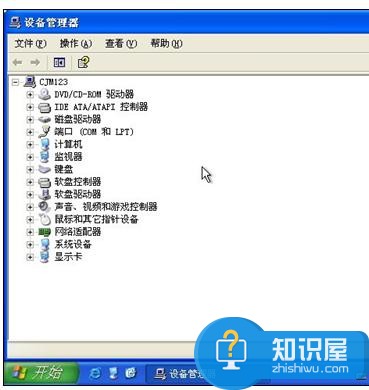
图3
在“设备管理器”窗口中,单击显示卡前面的“+”号展开显示卡列表,可看到系统中所有显示卡的型号,用鼠标右键点击想要修复驱动程序的显示卡型号(记住它的型号),弹出菜单,如下图4所示。

图4
在弹出的菜单中点击“更新驱动程序”后打开了“硬件更新向导”,如下图5所示。
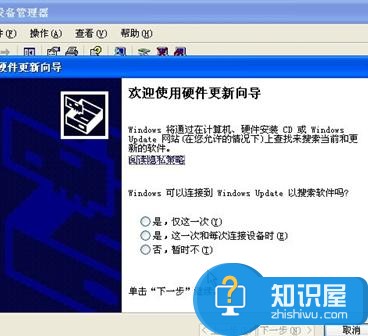
图5
选择“否,暂时不”如下图6所示。
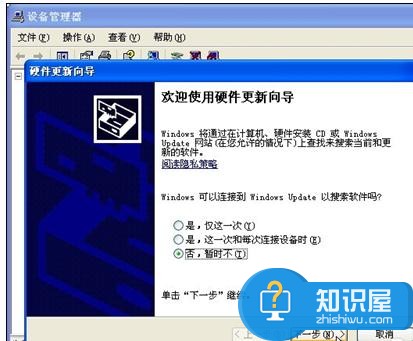
图6
点击“下一步”按钮后,出现如下图7所示。
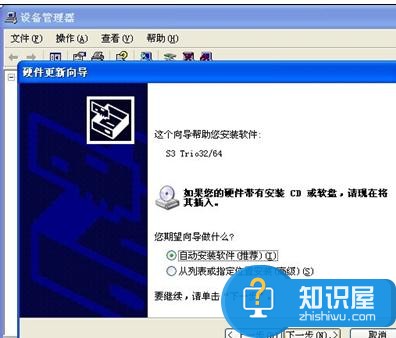
图7
选择“从列表或指定位置安装(高级)”如下图8所示
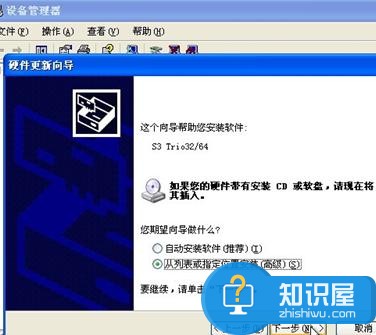
图8
点击“下一步”按钮后,出现如下图9所示。
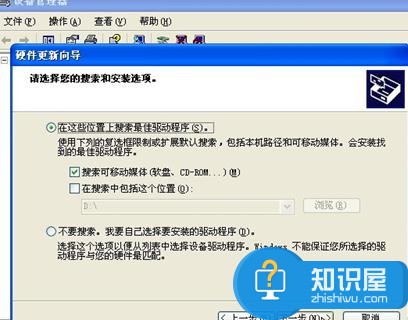
图9
选择“不要搜索。我要自己选择要安装的驱动程序”如下图10所示。
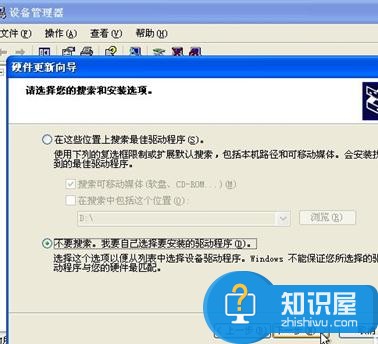
图10
点击“下一步”按钮后,出现如下图11所示。
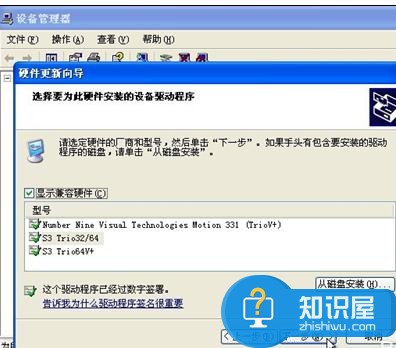
图11
在上图中显示出与该硬件兼容的驱动程序列表。找到与原来设备管理器中显示出来的相同的硬件型号,用鼠标单击它使它被选中,如下图12所示。

图12
点击“下一步”按钮安装该驱动程序,出现如下图13所示。
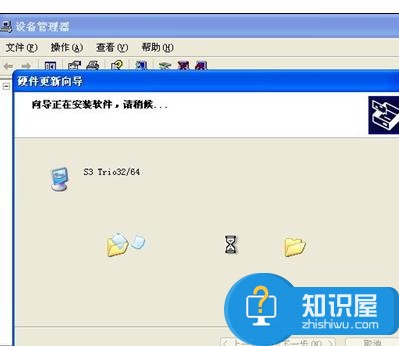
图13
如果安装过程中出现“未经数字签名”的提示,不要理会它,选“是”继续安装,安装完成后显示如下图14所示。
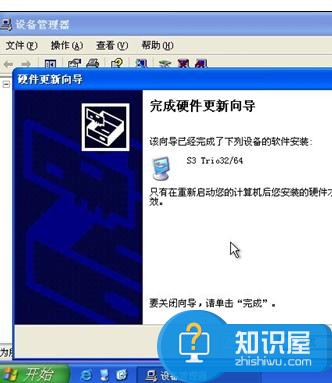
图14
点击“完成”按钮关闭硬件更新向导,出现如下图15所示。

知识阅读
软件推荐
更多 >-
1
 一寸照片的尺寸是多少像素?一寸照片规格排版教程
一寸照片的尺寸是多少像素?一寸照片规格排版教程2016-05-30
-
2
新浪秒拍视频怎么下载?秒拍视频下载的方法教程
-
3
监控怎么安装?网络监控摄像头安装图文教程
-
4
电脑待机时间怎么设置 电脑没多久就进入待机状态
-
5
农行网银K宝密码忘了怎么办?农行网银K宝密码忘了的解决方法
-
6
手机淘宝怎么修改评价 手机淘宝修改评价方法
-
7
支付宝钱包、微信和手机QQ红包怎么用?为手机充话费、淘宝购物、买电影票
-
8
不认识的字怎么查,教你怎样查不认识的字
-
9
如何用QQ音乐下载歌到内存卡里面
-
10
2015年度哪款浏览器好用? 2015年上半年浏览器评测排行榜!