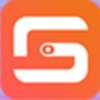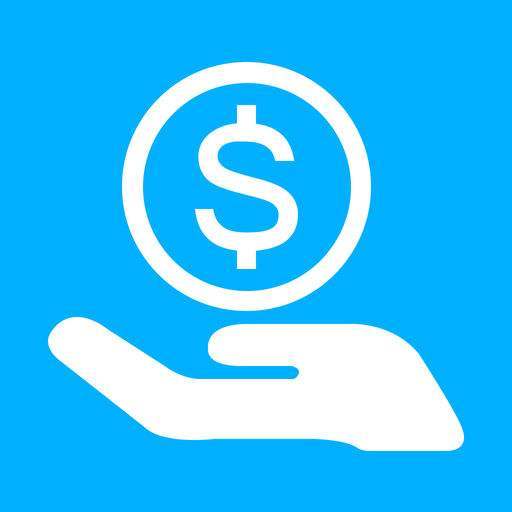wps表格如何使用创建分组功能 wps表格中如何创建组方法步骤
发布时间:2017-03-31 10:25:23作者:知识屋
wps表格如何使用创建分组功能 wps表格中如何创建组方法步骤。我们在使用电脑的时候,总是会遇到很多的电脑难题。当我们在遇到了需要在WPS中创建组的时候,我们应该怎么操作呢?一起来看看吧。
打开电脑,打开WPS表格,打开我们的目标表格,如下图所示
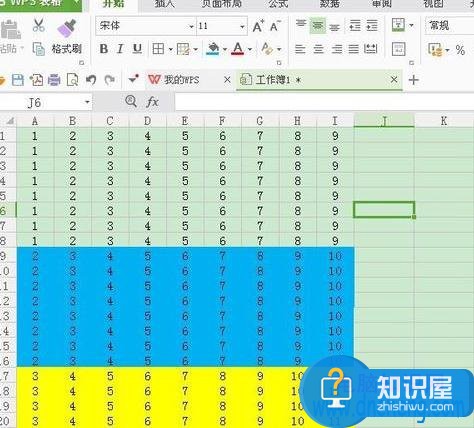
我们看到我们要操作的工作薄,我已经用颜色把它们分成了三组,这样方便我们查看。现在我们在WPS表格的页面菜单中找到“数据”菜单并点击它,弹出其下拉菜单,
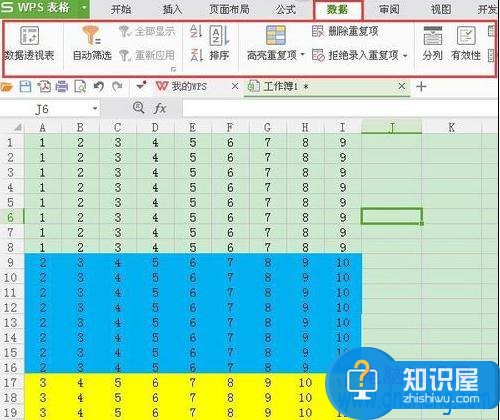
我们在数据的下拉菜单中找到“创建组”,我们把鼠标放在创建组图标上,弹出如下图所示的画面
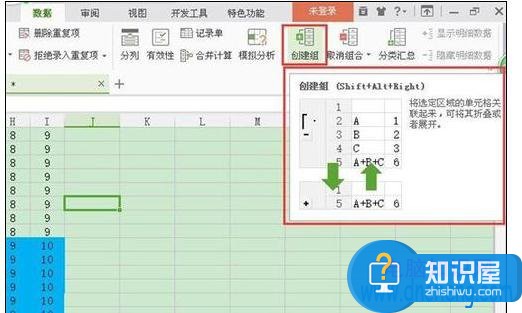
我们现在选中1-8行,如下图所示
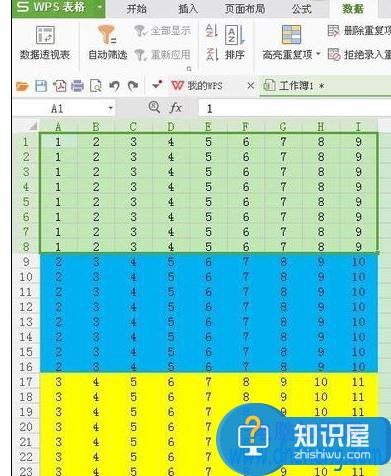
我们点击“创建组”,弹出“创建组”的窗口,如下图所示
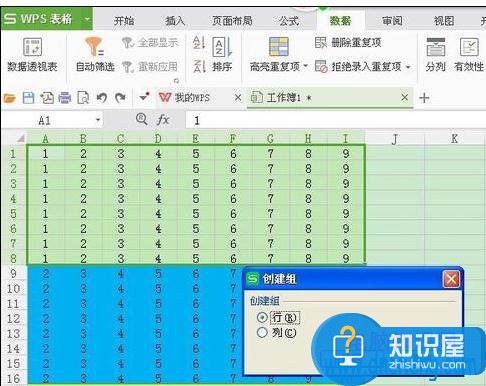
我们以行做为组的划分,选中行,点击“确定”,表格如下图所示,我们看到表格已被分成2个组了,

我们选中表格中黄色区域,然后点击“创建组”,同样选中“行”,点击“确定”,现在表格如下图所示,
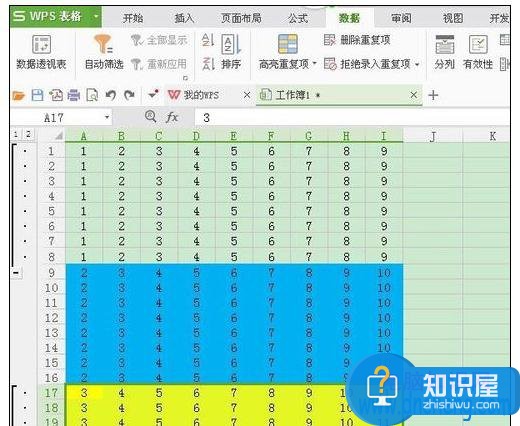
我们现在点击表格中分组栏的“-”,表格如下图所示

我们看到表格中只剩下一组蓝色数据了,我们现在点击表格中第一个“+”,表格如下图所示
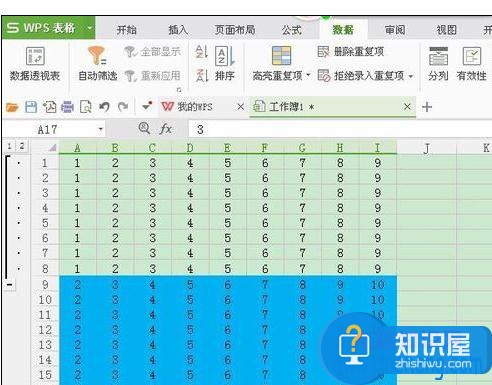
我们现在再点击下面的“+”,表格就恢复到三组了,如下图所示。
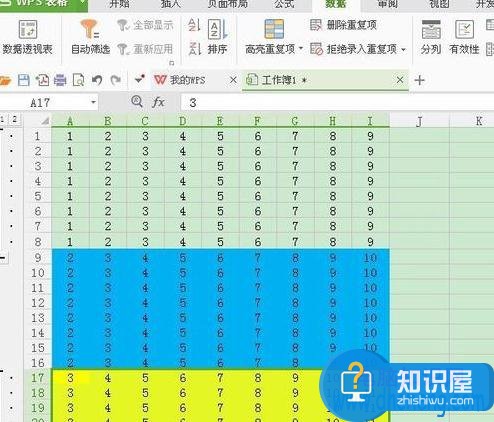
知识阅读
-
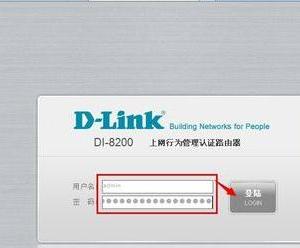
局域网远程怎么设置路由器 如何利用远程设置路由器
-

如何打开和关闭手机QQ厘米秀功能 手机QQ厘米秀怎么取消方法步骤
-

WhatsApp发图片方法
-
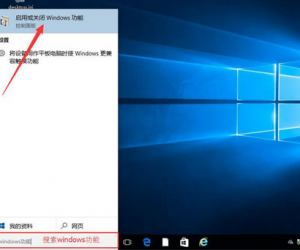
win10玩游戏闪退怎么办 Win10打开游戏卡顿闪退怎么解决
-
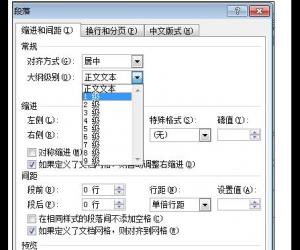
Word中进行插入目录并统一设置字体的操作步骤 Word中进行插入目录并统一设置字体的操作方法
-

美美箱取消订单教程
-
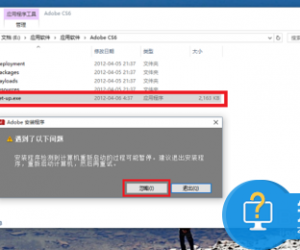
Photoshop CS6 Extended扩展版怎么安装 Photoshop CS6 Extended扩展版安装教程
-

怎样用美图秀秀修改证件照背景?照片背景修改图文教程
-
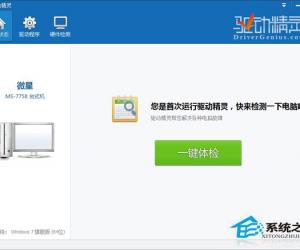
Win8一玩网络游戏就很卡怎么解决 电脑玩游戏卡的清理操作方法
-
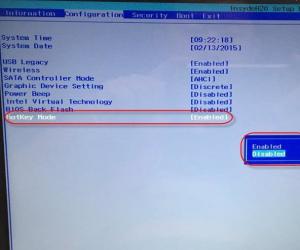
Lenovo小新3000怎么进入BIOS Lenovo小新3000进入BIOS的方法
软件推荐
更多 >-
1
 一寸照片的尺寸是多少像素?一寸照片规格排版教程
一寸照片的尺寸是多少像素?一寸照片规格排版教程2016-05-30
-
2
新浪秒拍视频怎么下载?秒拍视频下载的方法教程
-
3
监控怎么安装?网络监控摄像头安装图文教程
-
4
电脑待机时间怎么设置 电脑没多久就进入待机状态
-
5
农行网银K宝密码忘了怎么办?农行网银K宝密码忘了的解决方法
-
6
手机淘宝怎么修改评价 手机淘宝修改评价方法
-
7
支付宝钱包、微信和手机QQ红包怎么用?为手机充话费、淘宝购物、买电影票
-
8
不认识的字怎么查,教你怎样查不认识的字
-
9
如何用QQ音乐下载歌到内存卡里面
-
10
2015年度哪款浏览器好用? 2015年上半年浏览器评测排行榜!