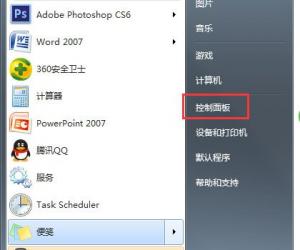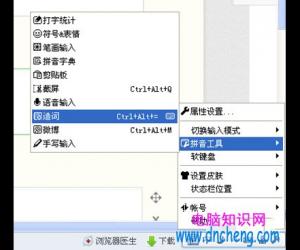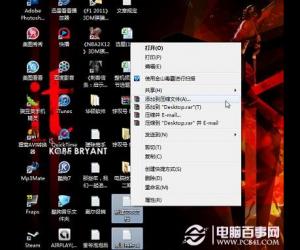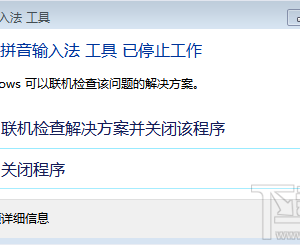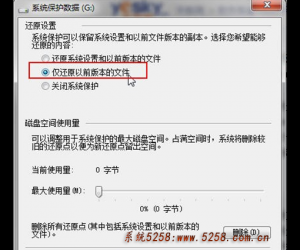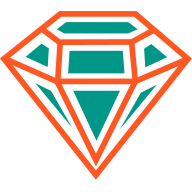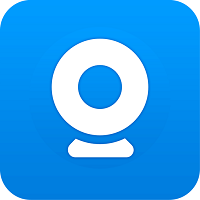win10专业版显卡驱动怎么更新方法 win10系统更新显卡驱动的详细教程
发布时间:2017-03-31 10:51:09作者:知识屋
win10专业版显卡驱动怎么更新方法 win10系统更新显卡驱动的详细教程。我们在使用电脑的时候,总是会遇到很多的电脑难题。当我IE美女需要更新Win10系统的显卡驱动的时候,我们应该怎么操作呢?一起来看看吧。
一、使用系统自带的方式更新驱动
1、我的电脑右键如图所示进入设备管理器。

2、进入设备管理器中看到黄色的感叹号,说明驱动没有安装或者安装的不正确。
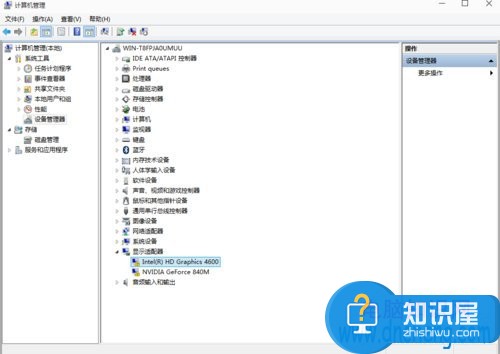
3、点击更新驱动程序软件即可自动安装驱动(在联网的环境下)。
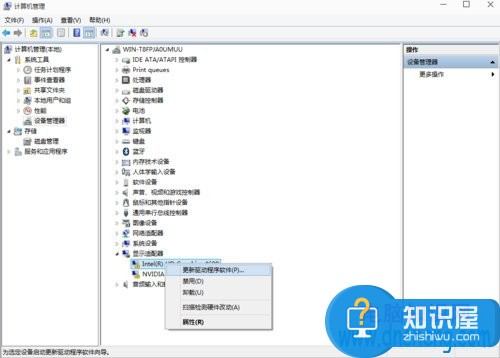
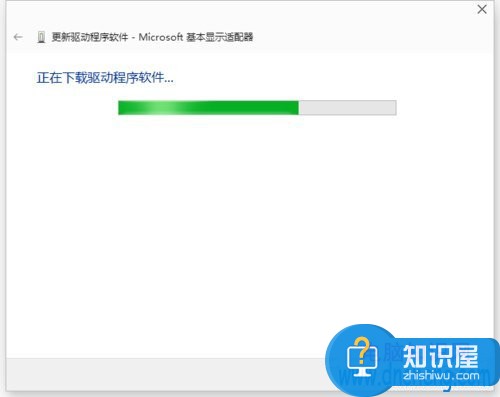
4、注意如果你的驱动安装过了但显示的是黄色感叹号说明你的驱动安装的有问题,需要删除驱动重新安装。然后进行步骤3重新安装驱动。
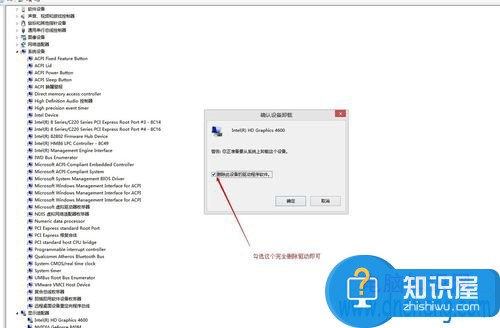
二、使用《360驱动大师》安装驱动
安装《360驱动大师》后直接更新驱动即可。要使用最新的驱动大师保证软件最佳的兼容性。
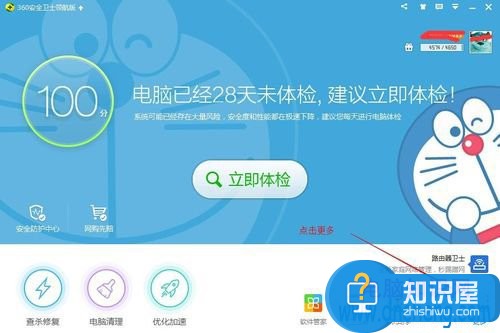
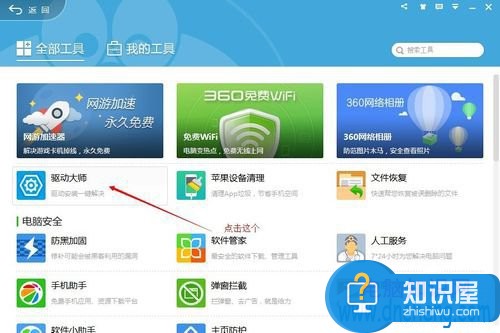
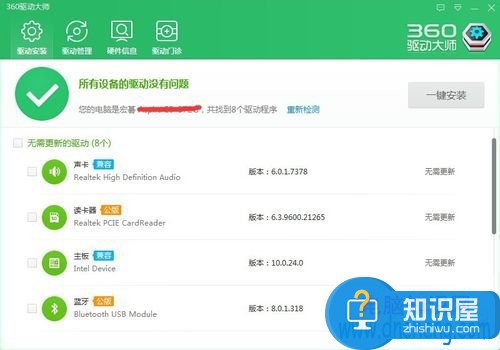
(免责声明:文章内容如涉及作品内容、版权和其它问题,请及时与我们联系,我们将在第一时间删除内容,文章内容仅供参考)
知识阅读
软件推荐
更多 >-
1
 一寸照片的尺寸是多少像素?一寸照片规格排版教程
一寸照片的尺寸是多少像素?一寸照片规格排版教程2016-05-30
-
2
新浪秒拍视频怎么下载?秒拍视频下载的方法教程
-
3
监控怎么安装?网络监控摄像头安装图文教程
-
4
电脑待机时间怎么设置 电脑没多久就进入待机状态
-
5
农行网银K宝密码忘了怎么办?农行网银K宝密码忘了的解决方法
-
6
手机淘宝怎么修改评价 手机淘宝修改评价方法
-
7
支付宝钱包、微信和手机QQ红包怎么用?为手机充话费、淘宝购物、买电影票
-
8
不认识的字怎么查,教你怎样查不认识的字
-
9
如何用QQ音乐下载歌到内存卡里面
-
10
2015年度哪款浏览器好用? 2015年上半年浏览器评测排行榜!