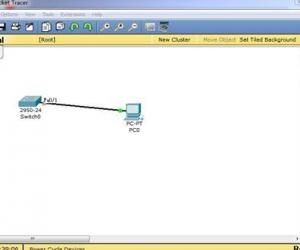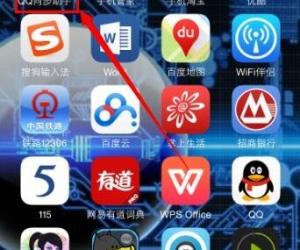Win10电脑重装系统后不能上网怎么办 Win10重装系统后不能上网的解决方法
发布时间:2017-03-31 14:09:36作者:知识屋
Win10电脑重装系统后不能上网怎么办 Win10重装系统后不能上网的解决方法 如今很多用户为了“尝鲜”都使用上了Win10系统,不过在使用的过程中有用户发现一个问题,那就是Win10电脑重装系统后不能上网,然而这个问题只针对浏览器网页,诸如迅雷、QQ等软件则可以正常使用网络,对此我们该怎么解决Win10电脑重装系统后不能上网的问题呢?
1、右键点击电脑上的连接图标,选择打开网络连接设置中心,选择更改适配器设置,如下图所示;
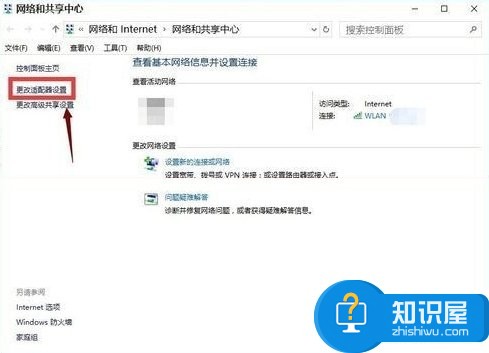
2、找到你的当前网络连接,如下图所示;
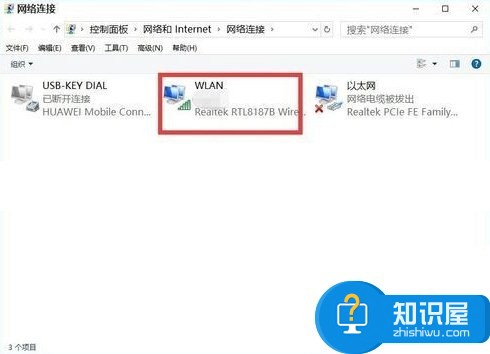
3、右键目前网络连接--属性,如下图所示;
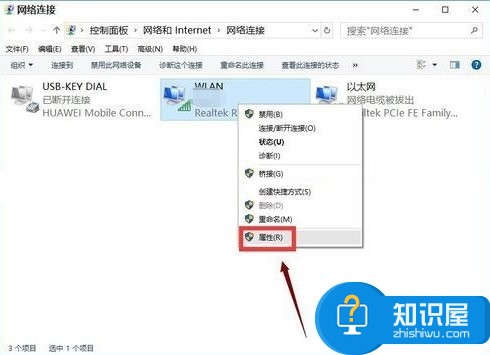
4、选择多路传送器协议,点击安装,如下图所示;
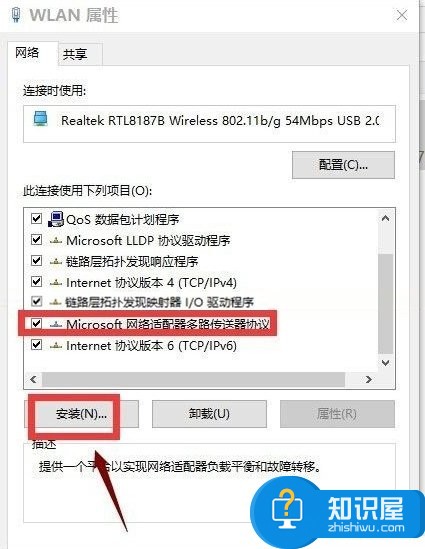
5、选择协议,添加,如下图所示;
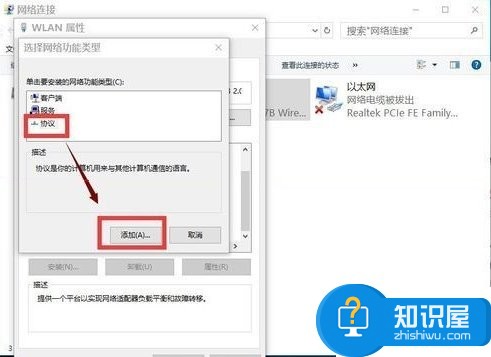
6、选择可靠多播协议,点击确定按钮,然后重启电脑。如下图所示;
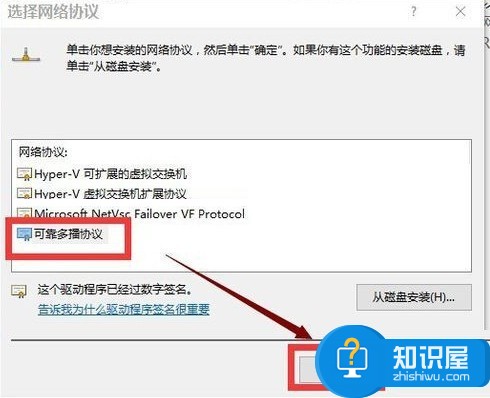
7、如果不能解决,请同时按下win+x,选择命令提示符(管理员),如下图所示;
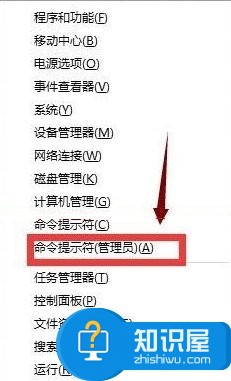
8、在提示框输入netsh winsock reset,回车,如下图所示;
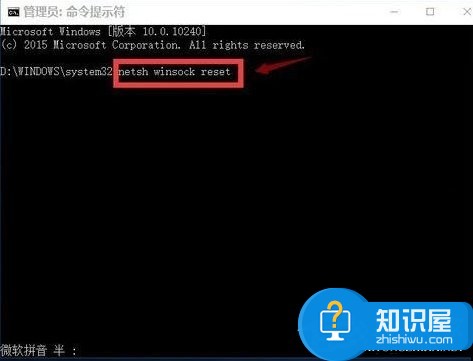
9、重置成功,重启你的电脑,如下图所示;
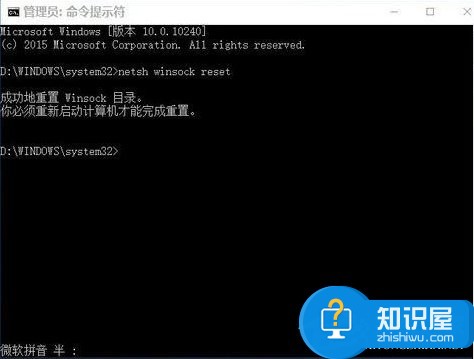
重启电脑后你会发现使用浏览器能够正常访问网页了,也就表明Win10重装系统后不能上网的问题已经解决了。如果你使用的Win10系统出现了这个问题,则可以使用上述的方法来解决。
知识阅读
软件推荐
更多 >-
1
 一寸照片的尺寸是多少像素?一寸照片规格排版教程
一寸照片的尺寸是多少像素?一寸照片规格排版教程2016-05-30
-
2
新浪秒拍视频怎么下载?秒拍视频下载的方法教程
-
3
监控怎么安装?网络监控摄像头安装图文教程
-
4
电脑待机时间怎么设置 电脑没多久就进入待机状态
-
5
农行网银K宝密码忘了怎么办?农行网银K宝密码忘了的解决方法
-
6
手机淘宝怎么修改评价 手机淘宝修改评价方法
-
7
支付宝钱包、微信和手机QQ红包怎么用?为手机充话费、淘宝购物、买电影票
-
8
不认识的字怎么查,教你怎样查不认识的字
-
9
如何用QQ音乐下载歌到内存卡里面
-
10
2015年度哪款浏览器好用? 2015年上半年浏览器评测排行榜!